Как вставить картинку в Фотошопе

Для продвинутых пользователей Adobe Photoshop такое действие, как добавление изображения, считается пустяковым. Но для новичков это может вызывать затруднение. Поэтому статья ориентирована особенно на новых пользователей программы.
Существует несколько способов вставить фото
Способ 1 - Просто открыть
Наводите мышь на свободную рабочую область, где нет открытых изображений. После дублированного клика, открывается диалоговое окно проводника. В окне выбираете необходимое изображение на жестком диске.
Выбираем в меню «Файл-Открыть» и далее откроется то же окно проводника. Или набираем клавиши CTRL+O, которые приведут к такому же результату.
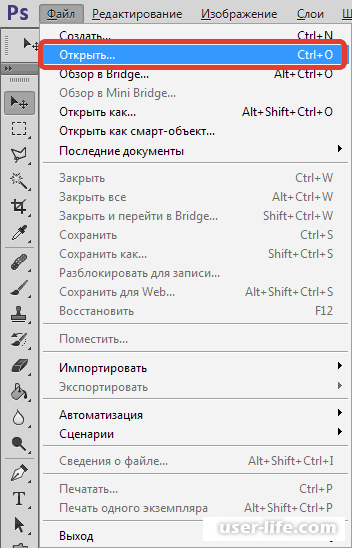
Правой кнопкой мышки кликаем на файл. Выбираем в меню проводника графу «Открыть с помощью» и находите в представленном списке программу Photoshop.
Способ 2 - Перетащить
Этот способ имеет пару особенностей, но является самым простым при выполнении. Можно перетащить желаемую картинку на свободную рабочую область и придете к тому же варианту, что и открыв фото через проводник.
Особенными являются моменты, что при перетаскивании изображении добавляется в виде смарт-объекта и редактируется автоматически под размер вашего холста.
Если количество пикселей на дюйм развернутого документа и перетаскиваемого отличается, размеры при одинаковой ширине и высоте не совпадут никаким образом. В случае с рабочей областью 72 dpi и картинкой 300 dpi, изображение будет меньше.
Примечание: Для открытия фотографии в новой вкладке, а не в рабочей области, нужно переместить изображение в область вкладок.
Способ 3 - Буфер обмена
Начнем с того, что не все пользователи знают о клавише Print Screen (сокр. Prt Sc). Она позволяет делать скриншот экрана и автоматически отправлять его в буфер обмена.
Существуют также отдельные программы для создания скриншотов, но не все они автоматически сохраняют изображение с помощью одной клавиши.
Photoshop не имеет проблем с использованием буфера обмена. После сохранения скриншота, клавиши CTRL+N позволят создать новый документ и появится окно с отредактированными под рабочую область размеры изображения. Далее нажимаете «OK».
Чтобы вставить изображение в документ из буфера обмена, нужно нажать клавиши CTRL+V.
Для размещения картинка на открытый документ, нажимаете эти же клавиши на область документа. Размеры скриншота будут неизменными.
Примечание: При копировании файла с картинкой через контекстное меню или клавишами CTRL+C, операция не выполнится. Это связано с тем, что в буфер обмена сохраняются данные файла, а не картинка.
Используйте на выбор наиболее удобный вам способ размещения картинки в Фотошопе. Теперь ваша работа с программой значительно ускорится.
Рейтинг:
(голосов:1)
Предыдущая статья: Как создать историю в Инстаграм
Следующая статья: Как настроить видеозвонок в Одноклассниках
Следующая статья: Как настроить видеозвонок в Одноклассниках
Не пропустите похожие инструкции:
Комментариев пока еще нет. Вы можете стать первым!
Популярное
Авторизация






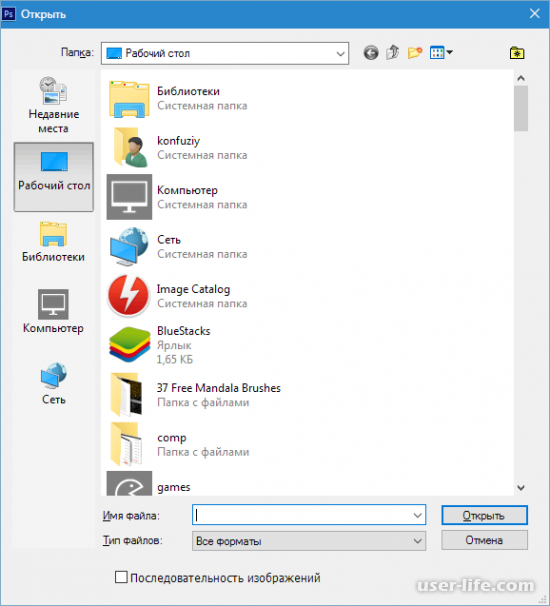
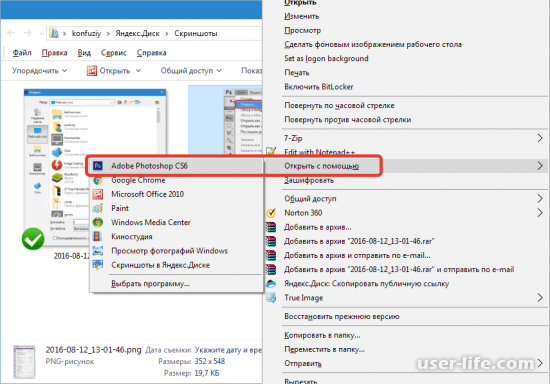
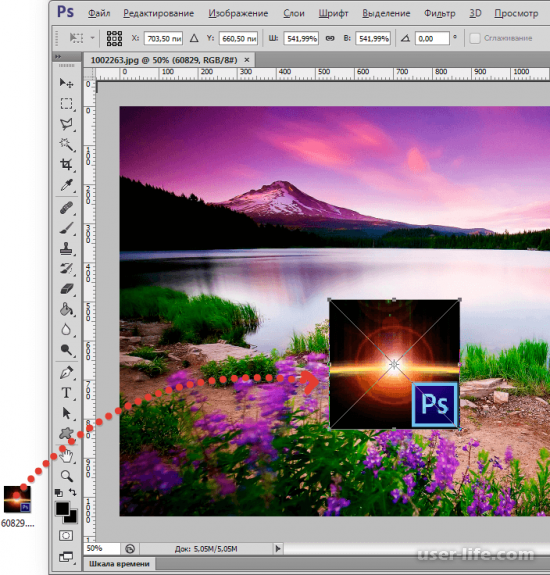
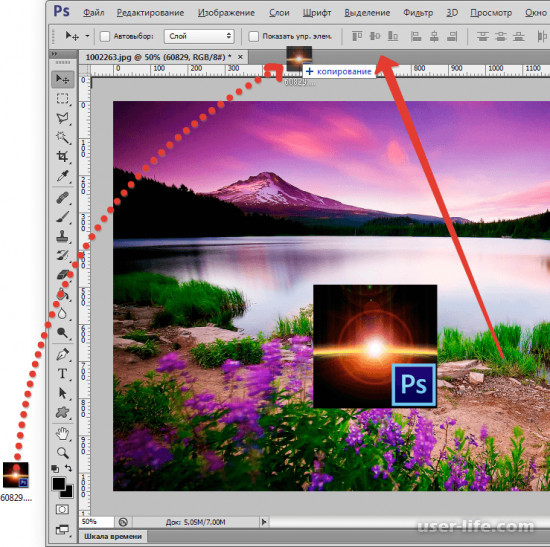
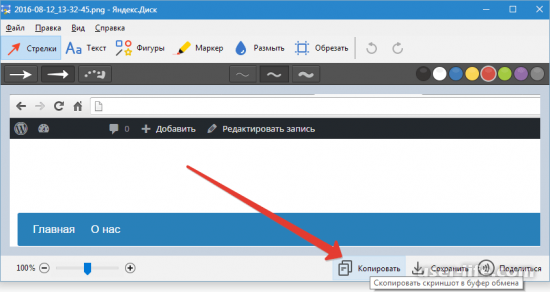
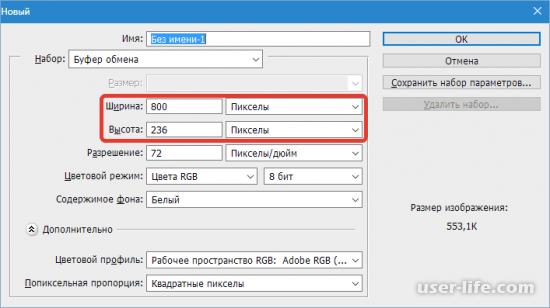
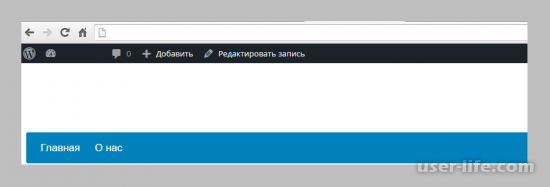
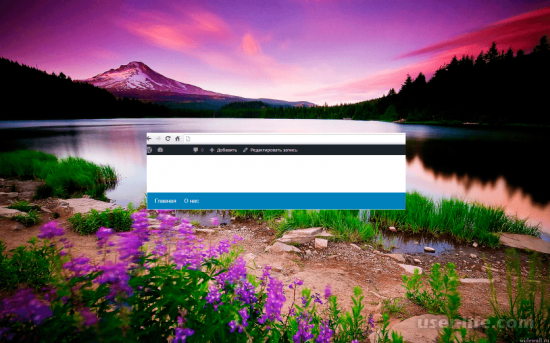


























Добавить комментарий!