Как сделать растушевку в Фотошопе

Нанести растушевку на изображение можно несколькими способами. Сегодня вы узнаете, какие инструменты используются для растушевки, а также на примере увидите её выполнение в графическом редакторе Photoshop.
Растушевка в Фотошопе
Растушевкой называется сглаживание краев в изображении, которое позволяет сделать более плавный переход слоев. Первым этапом является обозначение параметров растушевки, затем выделяется область для работы.
Инструменты для выделения области
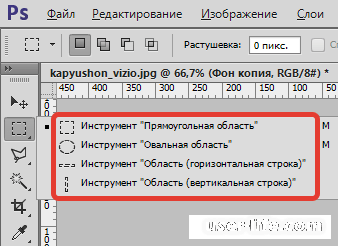
Как видно выше, пользователь может выделить прямоугольную и овальную область, а также обозначить зону в вертикальной или горизонтальной строке.
Помимо этого, присутствуют такие инструменты выделения, как Лассо.
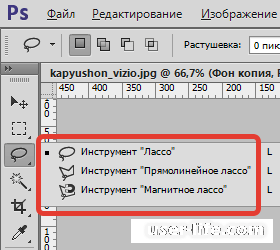
Возьмем в качестве примера инструмент Лассо. В верхней части редактора появится панель с характеристиками. После настройки параметров можно приступать к выделению области. С другими инструментами все работает примерно также.
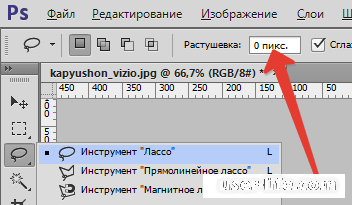
Практика
Сложно будет рассказать о каждом инструменте отдельно, поэтому давайте проверим все на практике.
1. Откройте изображение, которое нуждается в растушевке.
2. Проверьте доступность фонового слоя на палитре слоев. Если на миниатюре присутствует иконка в виде замка, значит слой заблокирован. Для активации дважды кликните по этому слою. В появившемся окне "Новый слой" нажмите ОК.
3. Создайте выделение изображения по периметру, для этого отлично подходит инструмент "Прямоугольная область".
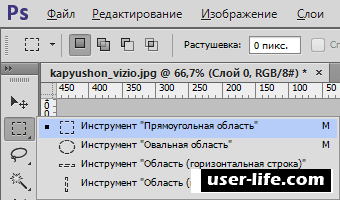
Рамка для выделения должна иметь небольшой отступ от края, иначе растушевка будет недоступна.
4. Раскройте меню "Выделение", затем перейдите в "Модификация" - "Растушевка". Также можно воспользоваться сочетанием клавиш Shift+F6.
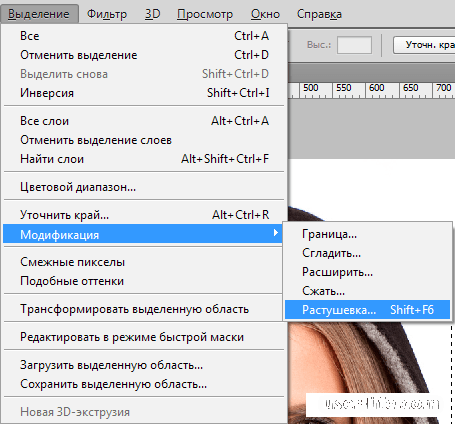
Всплывающее окно отвечает за настройку габаритов смягчения краев изображения. Для примера мы указали 50 пикселей.
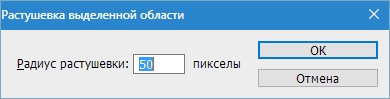
Вы обнаружите скругление углов выделения, это нормально. Для максимального эффекта центральная часть картинки должна оказаться в рамке.
5. Следующий этап является очень важным. По умолчанию программа удалит все ненужные пиксели в центре, однако нам нужно ровно наоборот. Чтобы сделать инверсию, воспользуйтесь сочетанием клавиш CTRL+SHIFT+I.
6. После нажатия рамка картинки должна быть выделена прямоугольной границей.
7. Нажмите клавишу DELETE, чтобы удалить ненужные края изображения.
Чем больше раз вы нажмете кнопку DELETE, тем ближе к центру будет происходить удаление пикселей.
Мы нажали клавишу 3 раза и получили вот такой результат.
8. С помощью CTRL+D вы сможете избавиться от рамки для удаления.
Заключение
В данной статье вы узнали базовые способы применения растушевки. Для более точечного результата рекомендуем пользоваться инструментом Лассо, так как он позволяет выделять границы любой подходящей формы. Надеемся, вам помогла наша статья.
Рейтинг:
(голосов:1)
Предыдущая статья: Как пользоваться Baidu Root и получить рут права
Следующая статья: Ошибка 16 при запуске установке Фотошопа как исправить
Следующая статья: Ошибка 16 при запуске установке Фотошопа как исправить
Не пропустите похожие инструкции:
Комментариев пока еще нет. Вы можете стать первым!
Популярное
Авторизация







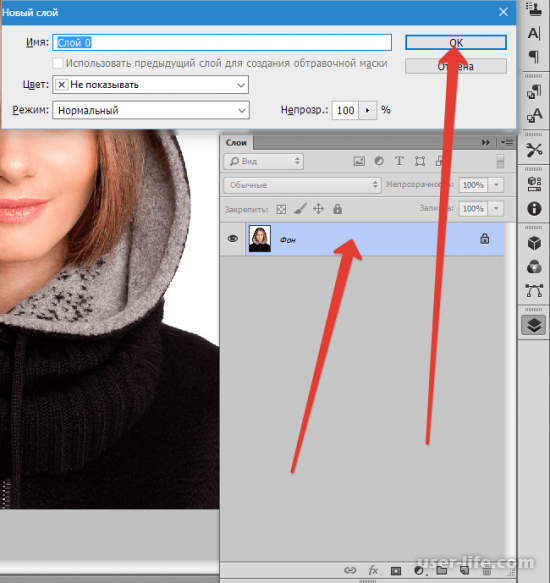



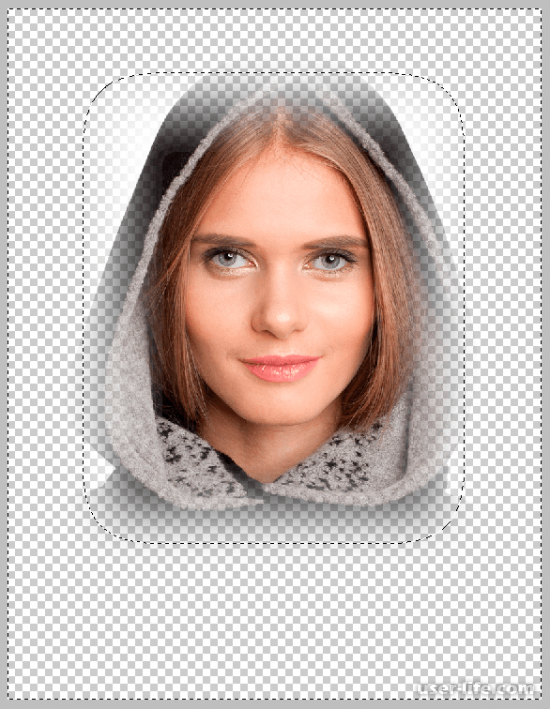









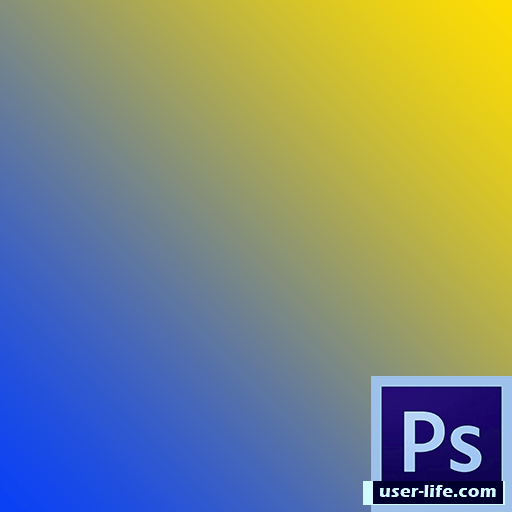
















Добавить комментарий!