Как сгладить края в Фотошопе после вырезания

В Photoshop очень часто применяется инструмент вырезания, но чтобы работа оказалась максимально качественной, нужно внести последние штрихи с помощью сглаживания. В этом нам поможет функция "Уточнить край", о которой мы сегодня и поговорим.
Скачать Photoshop
Итак, приступим. Предположим, что вы уже выполнили обрезание и отделили объект от фона.
Чтобы начать работу над границами объекта, нам нужно его выделить(загрузить выделенную область).
1. Перейдите на слой с объектом, зажмите клавишу CTRL и кликните левой кнопкой мыши по миниатюрной иконке девушки.
2. Появится выделение границ. Активируйте инструмент "Выделение".
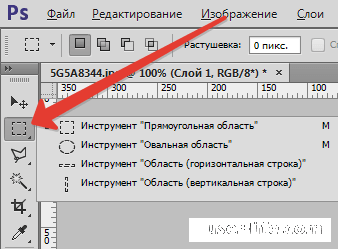
3. Нам стала доступна кнопка вызова функции, которую мы далее будем использовать.
4.Нажмите на кнопку "Уточнить край".
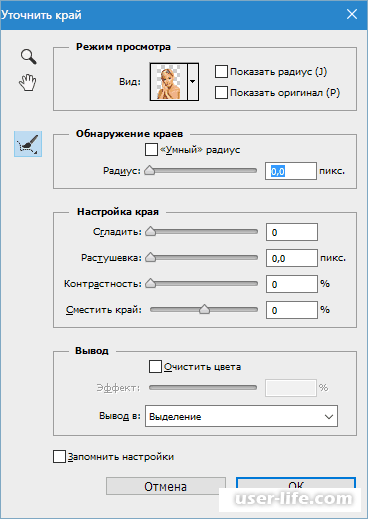
В блоке "Режим просмотра" вы можете привести изображение в наиболее удобный вид. Нам понадобятся следующие функции:
1. Сглаживание соответствует своему названию и смягчает углы выделения. Различные острые выпирания и пиксели можно сгладить.
2. Растушевка создает градиентную границу по контуру объекта. Градиент создается от прозрачного к непрозрачному. Чем выше значение, тем шире граница.
3. Сместить край. Данный инструмент перемещает край выделения в нужное нам местоположение. С помощью инструмента можно удалять участки фона, расположенные внутри выделения.
Эффект вышеперечисленных функций будет зависеть от величины выставленных значений. Мы выставим побольше, чтобы наглядно все показать. Для каждого изображения настройки должны быть индивидуальны.
В поле "Вывод в" выберите "Выделение" и нажмите "ОК".
Теперь нам нужно удалить все ненужные элементы. Для этого воспользуйтесь горячей клавишей CTRL+SHIFT+I, затем нажмите клавишу DEL.
Чтобы убрать выделение , воспользуйтесь комбинацией CTRL+D.
В итоге должно получиться примерно так:
На нашем изображении края очень сильно сгладились, это было для наглядности. Далее есть несколько моментов, которые нужно разобрать.
1. Размер растушевки при работе с людьми не нужно выставлять слишком большим, его максимальный размер должен быть 5 пикселей.
2. Слишком большое сглаживание может скрыть мелкие детали, так что не стоит им злоупотреблять.
3. Смещение края используется не во всех случаях. Инструмент довольно коварный, поэтому лучше всего сразу качественно выделять объект.
Чтобы качественно обработать обычное изображение человека, подойдут следующие настройки:
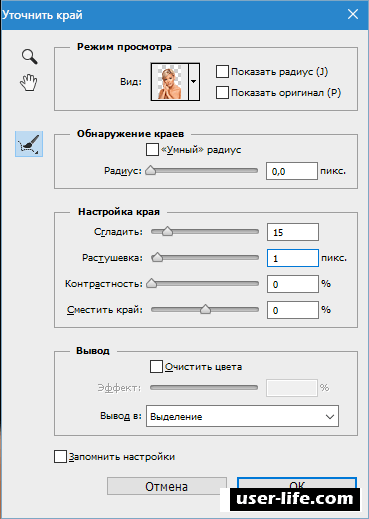
С помощью этих настроек вы сможете убрать мелкие недочеты после обрезания. Сегодня мы узнали, как правильно сгладить края после вырезания объекта в Фотошопе. Надеемся, вам помогла наша статья.
Рейтинг:
(голосов:1)
Предыдущая статья: Как восстановить историю браузера программой Handy Recovery
Следующая статья: Kisslicer скачать на русском
Следующая статья: Kisslicer скачать на русском
Не пропустите похожие инструкции:
Комментариев пока еще нет. Вы можете стать первым!
Популярное
Авторизация






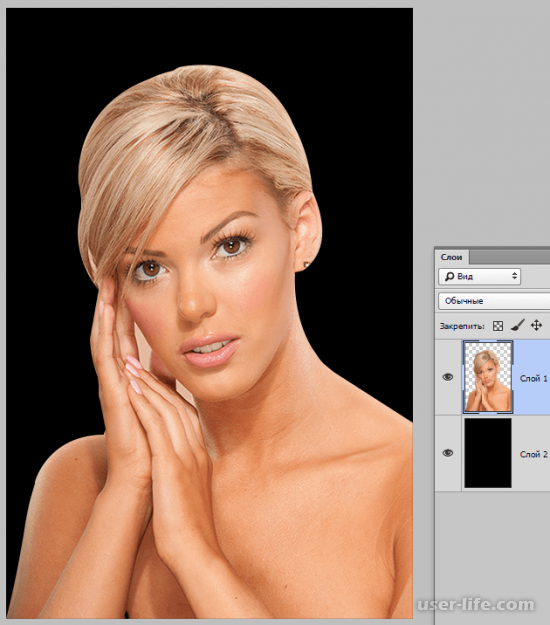
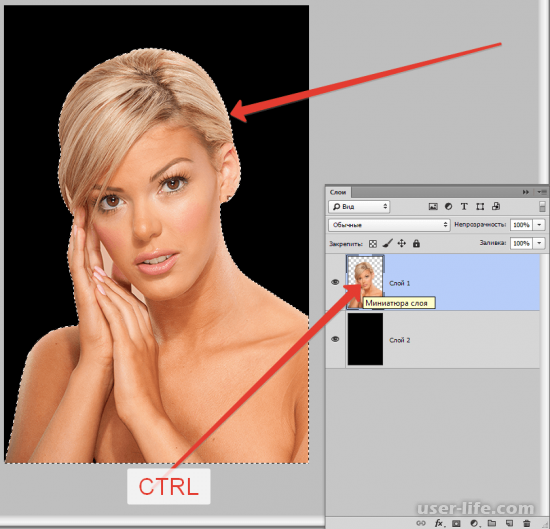
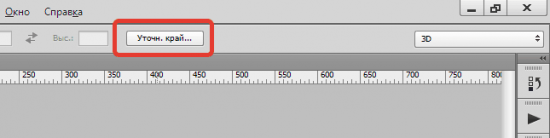
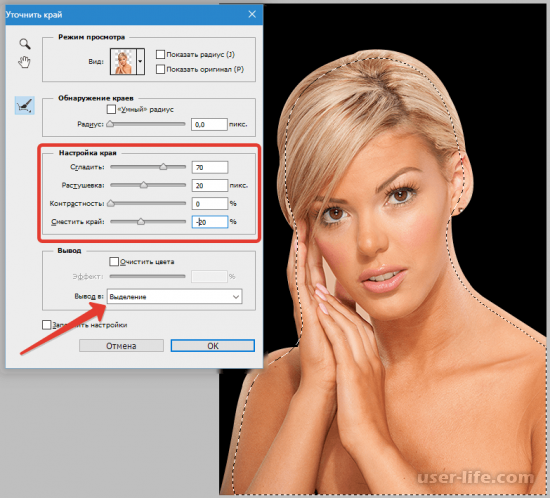
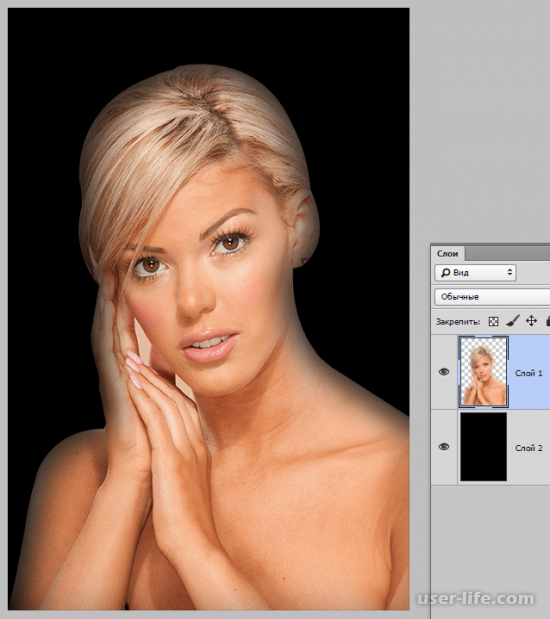


























Добавить комментарий!