Как сохранить фото в Фотошопе

Всем привет! После того, как вы обработали фотографию при помощи какого-либо графического редактора, её необходимо сохранить на твердотельный накопитель, предварительно как-либо назвав и указав подходящее расширение. Итак, сегодня мы рассмотрим в каком формате сохранять изображения и картинки после обработки при помощи графического редактора «Adobe Photoshop».
Как сохранить фотографию в Фотошопе
Но прежде, чем переходить к сохранению документов, нам необходимо определится с достаточно важной вещью – это с расширением.
Наиболее используемых расширения всего три – это JPEG, PNG и GIF.
Давайте начнём с анализа формата «JPEG». Данный формат практически ультимативен и позволяет вам сохранять любые фотографии, у которых отсутствует прозрачный фон. У данного формата присутствует одна небольшая особенность – это так называемые «JPEG артефакты».
Дело вот в чём – после того, как вы сохраните изображение в данном формате, при попытке в следующий раз открыть и обработать эту же картинку возникнут эти самые артефакты, которые становятся причиной потери некоторого количества пикселей в переходных моментах изображения. То есть можно справедливо сказать, что в таком расширении следует сохранять только те фотографии, которые вы планируете использовать только в уже отредактированном виде, и более не будете изменять.
Следующим по списку у нас будет расширение «PNG». Этот формат позволяет сохранить картинки, на которых отсутствует фон. На картинке в формате «ПНГ» так же может быть либо наполовину прозрачный фон, либо наполовину прозрачные элементы. Собственно, все остальные форматы не поддерживают функцию прозрачности. К слову, при следующей обработке изображения в расширении «ПНГ» дефекты будут практически отсутствовать, что позволит вам в дальнейшем ещё раз отредактировать нужную вам картинку.
И последним в нашем списке является формат «GIF». Если судить относительно качества, то данный формат является наихудшим выбором, поскольку поддерживает небольшое количество цветов. Но вы наверняка знаете, что в данном формате в версии графического редактора «CS6» можно сохранить абсолютно любую анимацию в рамках одного документа.
К примеру, в случае, если вы попытаетесь сохранить информацию в формате «PNG», то каждый кадр этой анимации будет индексироваться как отдельный документ, тем самым анимация попросту не получится.
Итак, после разбора форматов настало время приступить к практике.
Для сохранения изображения перейдите в меню «Файл» и там выберите пункт «Сохранить как». Также вы можете воспользоваться комбинацией клавиш CTRL+SHIFT+S.
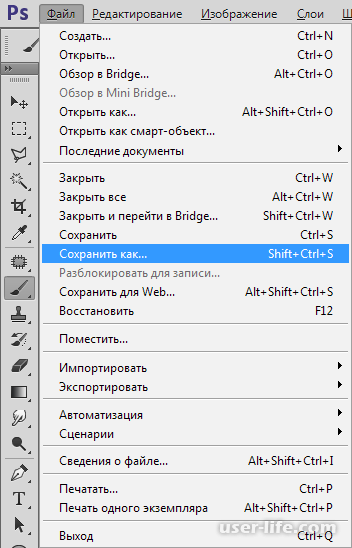
После этого в открывшейся вкладке указываете директорию для сохранения, имя файла и желаемый формат.
Данный метод ультимативен для большинства форматов, за исключением «GIF».
Сохраняем документ в формате «JPEG»
После того, как вы выставите расширение и кликните по клавише «Сохранить» откроется меню с настройками.
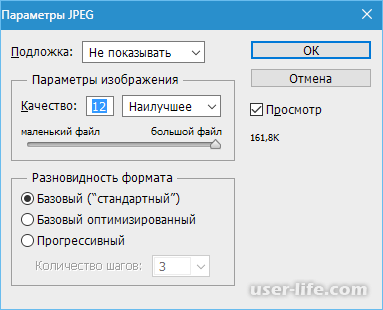
Подложка
Как вы уже наверняка знаете, расширение «JPEG» не поддерживает прозрачные фоны и объекты, поэтому в случае, если на изображении таковые присутствуют, вам предложат заменить их каким-либо другим оттенком. По умолчанию всегда предлагается белый.
Настройки картинки
В данном разделе выставляются все параметры фотоснимка.
Вид расширения
• Базовый (стандартный) – вывод картинки на экраны будет происходить обычным образом, то есть, построчно.
• Базовый оптимизированный – в основном используется для сжатия картинок по методу Хаффмана. Более подробно на этом алгоритме мы останавливаться не будем, так как данная тема выпадает из рамок данного материала. Следует отметить только одно – данный алгоритм позволяет незначительно уменьшить вес документа, что для нас сегодня не имеет высокой актуальности.
• Прогрессивный – при помощи данного метода можно повышать качество картинки так сказать экспромтом, непосредственно во время её загрузки в интернете.
Наиболее распространёнными из этого списка являются первый и третий форматы. В случае, если вам не требуется каких-либо дополнительных опций для улучшения качества, то оптимальным вариантом для вас будет первый вид.
Сохраняем изображение в формате PNG
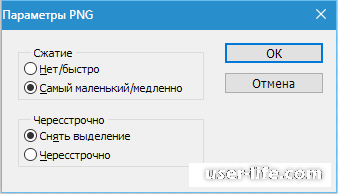
Если же вы сохраняете картинку в формате «ПНГ», то параметры будут следующие.
Сжатие
Данный параметр поможет существенно уменьшить объём документа, и при этом не потерять в плане качества картинки. На приведённом ниже скрине оно настроено.
Так же на приведённых ниже фотографиях вы можете увидеть степень сжатия картинки. Соответственно, на первом месте здесь уже сжатая картинка, а на втором – нет.
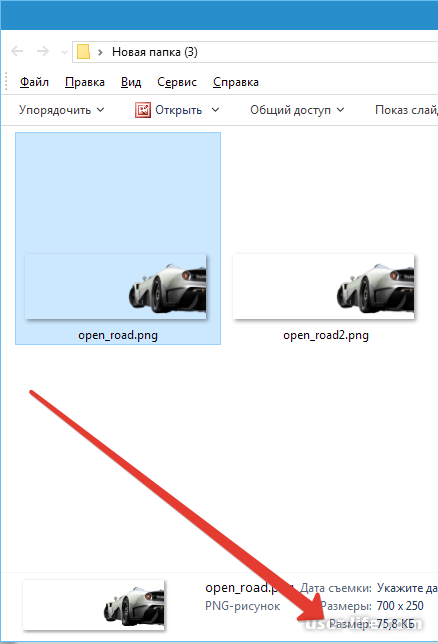
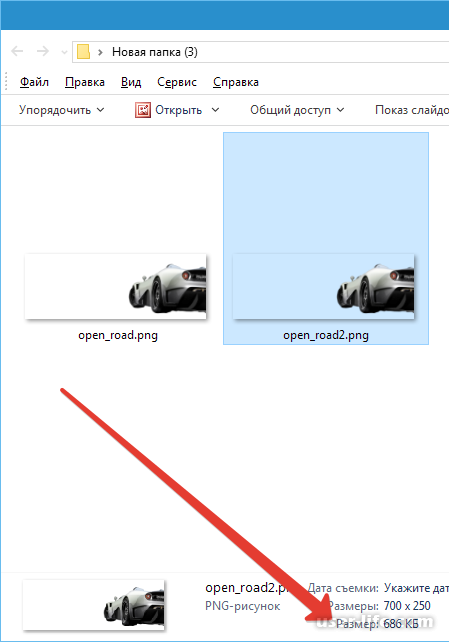
Как вы можете заметить, отличия здесь на лицо. Поэтому имеет смысл у данного параметра выставить значение «Самый маленький/медленно».
Чересстрочно
Параметр «Снять выделение» позволит вам отображать данную картинку на странице только после того, как она будет полностью обработана. А формат «Чересстрочно» будет выводить картинку постепенно, поэтапно улучшая её качество.
Здесь, конечно, решать вам, но наиболее оптимальные параметры для этого формата были выставлены на первом скрине.
Сохраняем документ в формате GIF
Для того, чтобы сохранить документ с анимацией (гифку) вам необходимо в меню «Файл» кликнуть по клавише «Сохранить для Web».
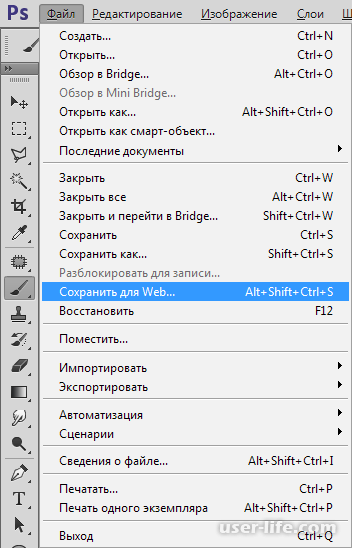
В появившемся окне с параметрами предпочтительно ничего не корректировать, поскольку они являются наиболее оптимальными.
Только единственная вещь, которую вам придётся сделать – это выставить количество повторений анимации.
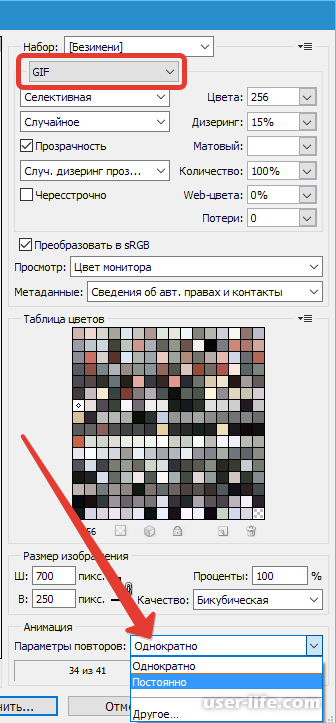
Заключение
Итак, как вы видите, сохранить картинку в графическом редакторе «Adobe Photoshop» достаточно просто. Надеемся, что данная статья смогла помочь вам. Всем мир!
Рейтинг:
(голосов:1)
Предыдущая статья: Код ошибки 0x80070005 Windows 7 как исправить
Следующая статья: Как создать аватарку логотип значок для Ютуб канала
Следующая статья: Как создать аватарку логотип значок для Ютуб канала
Не пропустите похожие инструкции:
Комментариев пока еще нет. Вы можете стать первым!
Популярное
Авторизация






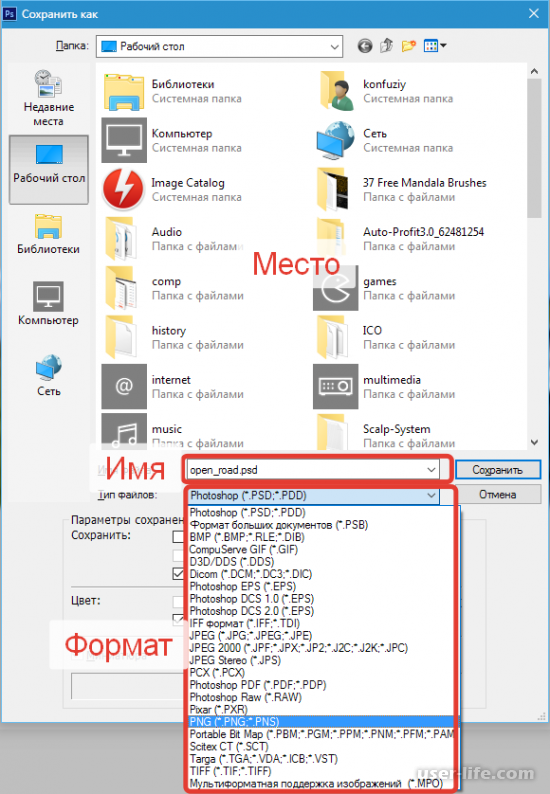


























Добавить комментарий!