Как создать корректирующий слой в Фотошопе
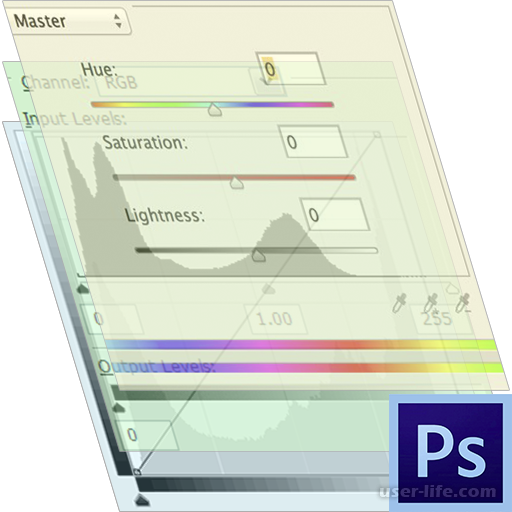
Пользователи приложения Adobe Photoshop, при работе часто используют большое количество различных функций по типу изменения яркости, контрастности цветов.
Используя эти функции мы меняем пиксели изображения и, чтобы отменить совершенные нами действия, придется использовать функцию «История» или горячие клавиши CTRL+ALT+Z.
Корректирующий слой в Фотошопе
И поэтому для удобства пользователей были добавлены корректирующие слои. Они позволят вам менять вид картинки, не взаимодействуя с пикселями картины.
И отменять действия нет необходимости, слой можно удалить в случае ненужности. Давайте разберем, как создавать и настраивать корректирующие слои.
Создание
Корректирующие слои создать можно при помощи меню и используя палитру цветов.
Используя меню. Переходим во вкладку «Слои», затем в выпадающем меню выбираем пункт «Новый корректирующий слой».
И с использованием палитры слоев.
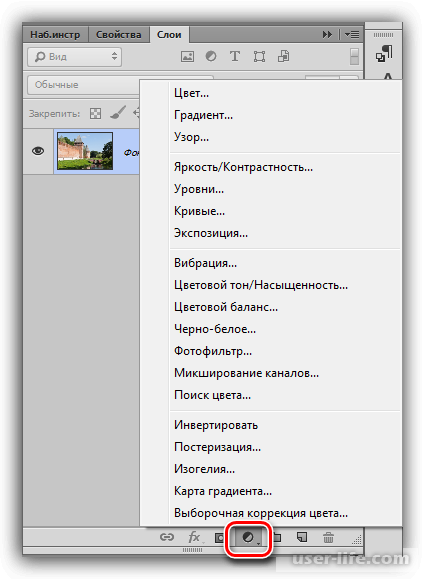
Вызывать слои при помощи палитры цветов гораздо быстрее и удобнее.
Настройка
Настройки корректирующего слоя откроются сразу же после его использования.
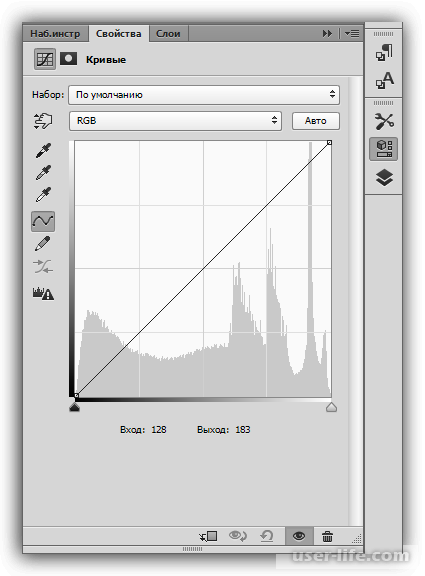
А вызвать настройку слоя во время работы, можно кликнув дважды по мини копии слоя.
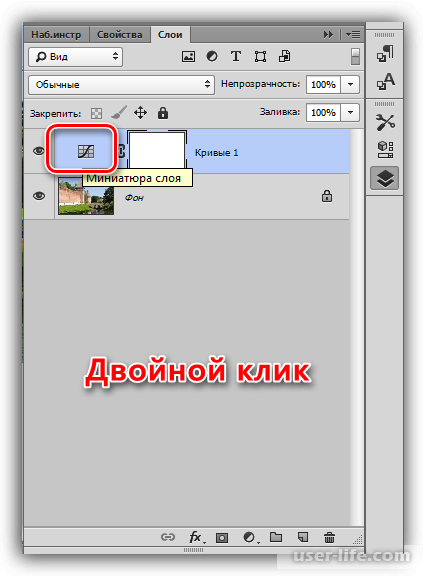
Назначение корректирующего слоя
Каждый корректирующий слой имеет свое назначение, и их можно поделить на четыре разных группы. Эти группы можно условно назвать: группа заливки, яркости/контрастности, коррекции цвета и специальные эффекты.
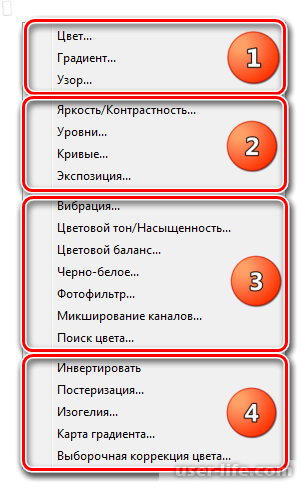
В первой группе у нас находятся функции, при помощи которых можем поменять цвет картины, наложить узор либо градиент. Данные функции обычно используют в виде комбинации с режимами наложения.
Во второй группе у нас находятся слои с настройкой яркости и контрастности картины. Изменять настройку этого слоя можно используя не только RGB диапазон цветов, но и при необходимости отдельно по-красному, зеленому и синему в отдельности.
Читайте: Работа с кривыми в Фотошопе как пользоваться инструментом
В третьей группе у нас находятся слои, которые меняют цвет и оттенок вашей картины. Эти слои могут полностью поменять цвет вашей картины.
Четвертая группа содержит слои со специальными эффектами, так же здесь же находится «Настройка градиента», непонятно что она тут делает, ведь в основном ее используют для тонировки картин.
А также в нижней части каждого слоя мы можем найти «Кнопка привязки», данная функция поможет вам связать слоя корректирующий и подлежащий, и при этом она не поменяет другие слои.
Заключение
В этой статье мы рассмотрели корректирующие слои. Практически ни одна работа не может обойтись без корректирующих слоев.
Их довольно удобно использовать для коррекции изображения, и всегда можно удалить, если они вам не подходят. Надеюсь, данная статья была для вас полезна.
Рейтинг:
(голосов:1)
Предыдущая статья: Проверка музыкального слуха онлайн тест
Следующая статья: Как удалить фильмы из iTunes
Следующая статья: Как удалить фильмы из iTunes
Не пропустите похожие инструкции:
Комментариев пока еще нет. Вы можете стать первым!
Популярное
Авторизация






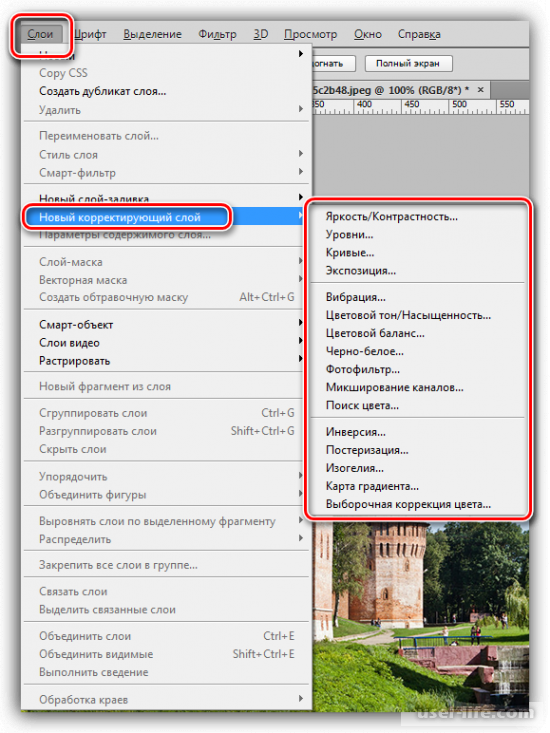
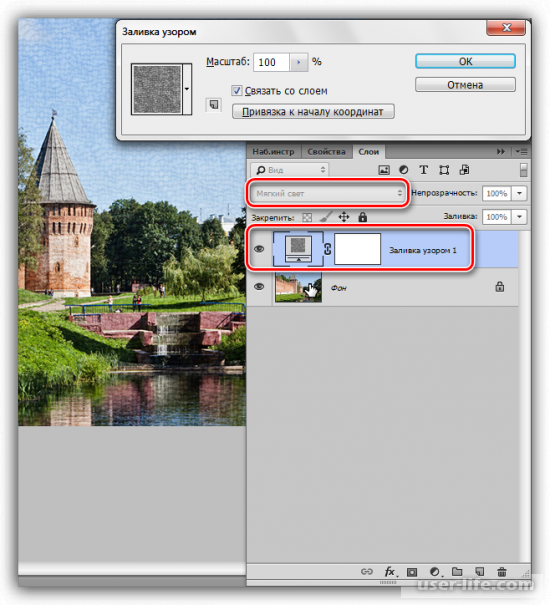
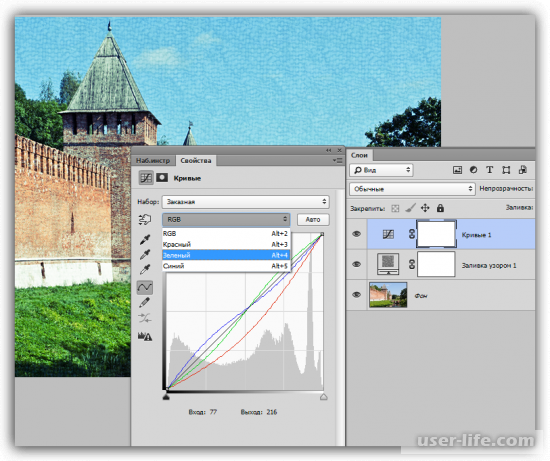
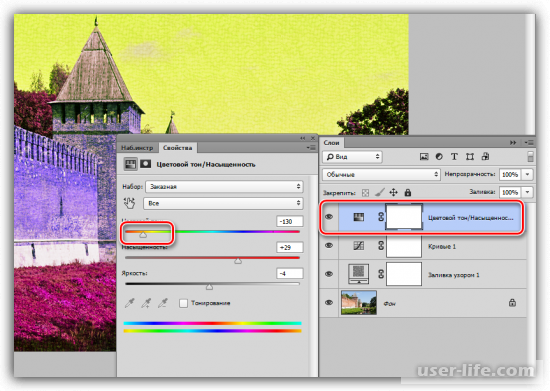
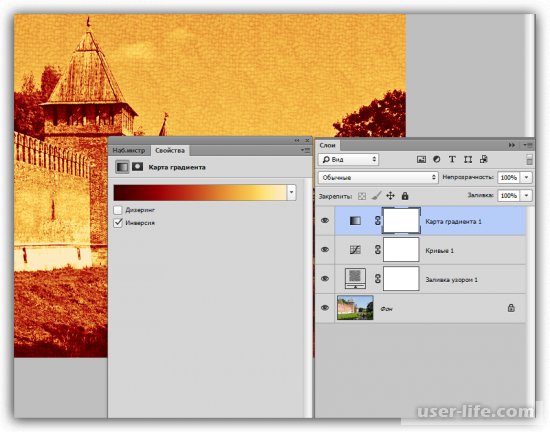
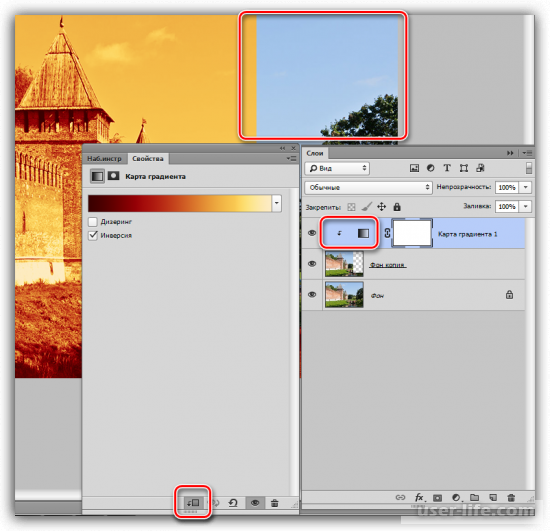







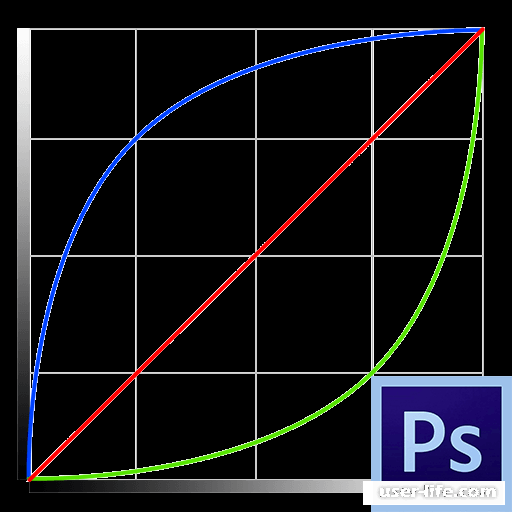


















Добавить комментарий!