Как снять выделение в Фотошопе
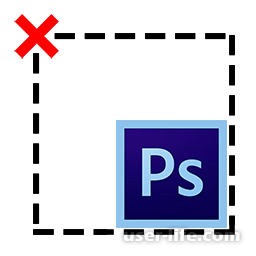
На данный момент самым популярным приложением для обработки для фото является Adobe Photoshop. И у каждого по мере изучения функционала приложения могут возникать вопросы про те или возможности. Давайте в этой статье рассмотрим, каким образом можно отменить и убрать выделение в этой программе-редакторе.
Снимаем выделение
Вроде кажется «Да в чем же проблема? Это же обычное выделение, и убрать его не составляет проблем». Но для новичка даже данная небольшая проблема может казаться нерешаемой. И когда пытаешься сам что-то сделать, то можно испортить все редактирование. Да и обучение более эффективно пройдет, если на каждую проблему найдется объяснение. Не все же сразу разбираются во всем. Так что давайте разберем данную тему подробнее.
Как убрать выделение
Снять выделение можно несколькими способами. Мы же разберем самые удобные и эффективные, которые будет легче применить во время работы с объектами.
И конечно, самым лучшим способом снятия выделения, это использование горячих клавиш. Поэтому нажимаем сочетание CTRL+D, и объект больше не будет выделен.
Так же, нажав в любой свободной части экрана, вы снимете выделение.
Только нужно учесть несколько условий: если у вас был использован инструмент «Быстрое выделение», то нажимать необходимо внутри объекта. Также вы это сможете сделать, только при активной функции «Новое выделение».
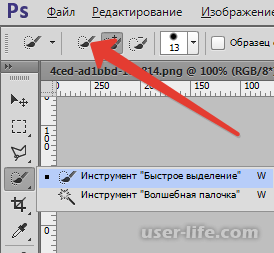
А нажав на правую кнопку мышку внутри выделенного объекта, вы сможете вызвать контекстное меню, в котором находится пункт «Снять выделение».
Нажав на нее, вы сможете убрать выделение с объекта. И также, при использовании различных функций, пункт снятия выделения в контекстном меню, будет менять свое местоположение.
Ну и самый последний способ, это использование вкладки «Выделение», после захода туда, там также будет пункт «Отменить выделение», что также снимет ненужное выделение с объекта.
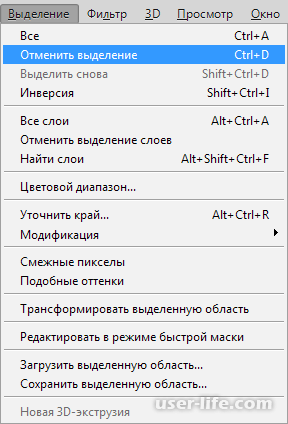
Не забываем про особенности некоторых функций, например, если выделение было создано при помощи «Волшебной палочки» или «Лассо», то способ при помощи нажатия мышкой не поможет. Э
то действие наоборот создаст еще выделение, что будет совсем не к месту. И при работе выделение нужно убирать только после завершения взаимодействия с объектом, например, если вы использовали инструмент «Прямолинейное лассо».
Заключение
В данной статье мы разобрали возможность снятия выделения с объектов в приложении Photoshop. Как видите, сделать это просто, и не создает проблем. Но если вы новичок, конечно, могут возникнуть сложности в первое время. Надеюсь, данная статья была полезной для вас.
Рейтинг:
(голосов:1)
Предыдущая статья: Как установить приложение на Андроид с компьютера
Следующая статья: Как зарегистрироваться в Фейсбуке
Следующая статья: Как зарегистрироваться в Фейсбуке
Не пропустите похожие инструкции:
Комментариев пока еще нет. Вы можете стать первым!
Популярное
Авторизация






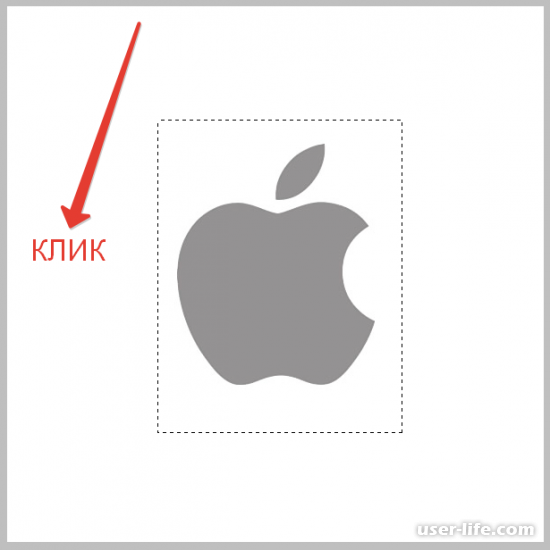
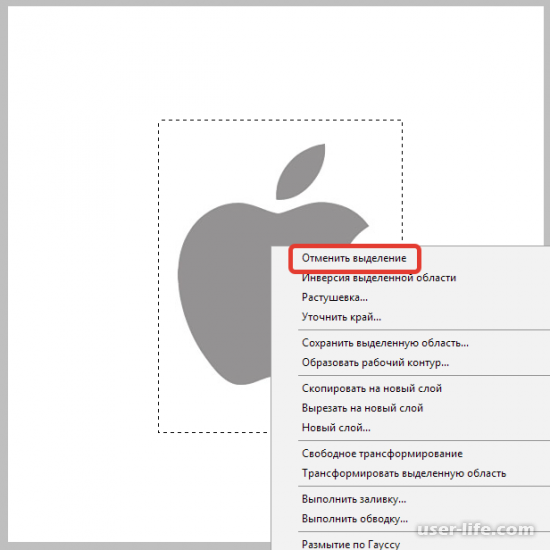








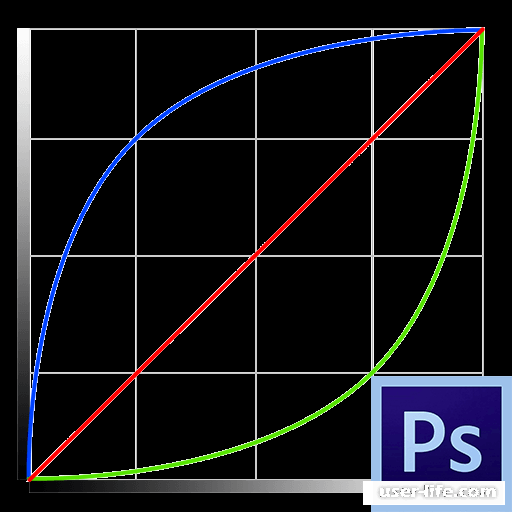

















Добавить комментарий!