Как сделать цветной лист в Ворде
Всем привет! Сегодня поговорим про самые эффективные способы решения проблемы изменения цвета страницы документа в популярном текстовом редакторе Майкрософт Ворд. Итак, поехали!
В Ворде наличествует вероятность конфигурации фона странички на однообразную окраску и иные варианты «заливки», эти как градиент, текстура, орнамент и набросок. Использовать всякий из них к документу возможно грядущим образом.
Перейдите во вкладку «Конструктор». В версиях Word 2012 – 2016 она называлась «Дизайн», в 2010 – «Разметка страницы», в 2003 – «Формат».
Разверните окно расположенной справа на ленте кнопки «Цвет страницы».
Изберите благоприятный вариант.
Кроме имеющихся по умолчанию и представленных на гамме, возможно ставить и «Другие цвета…»:
«Обычные»;
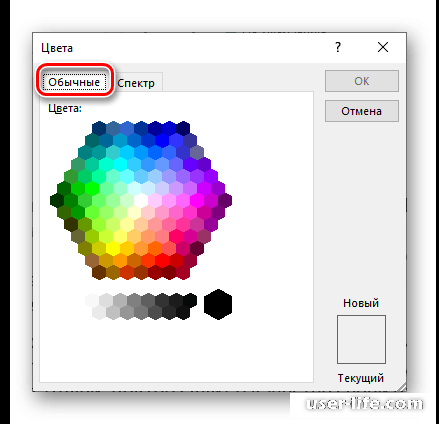
«Спектр».
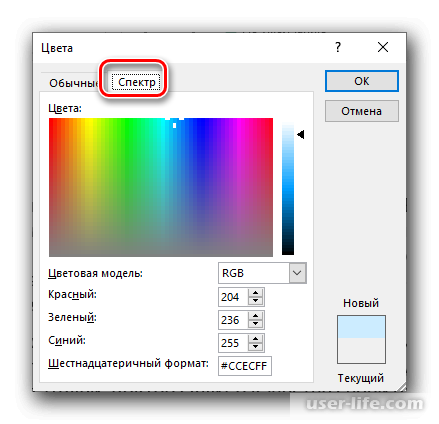
Выбор пункта «Способы заливки…» дает доступ к грядущим вариантам:
Градиент;
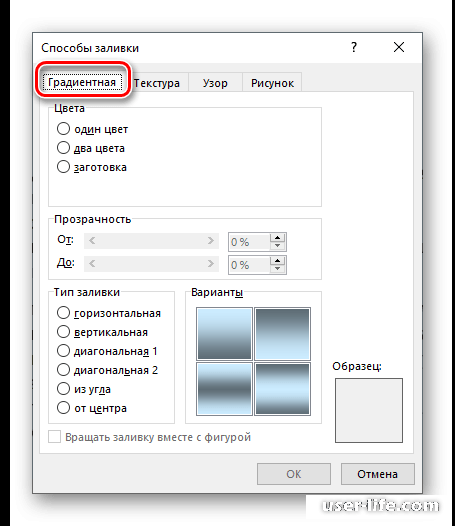
Текстура;
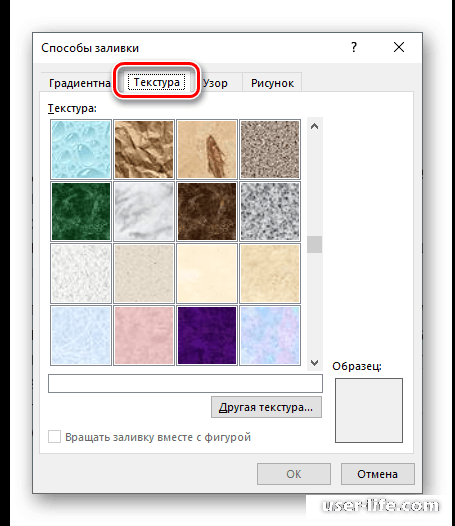
Узор;
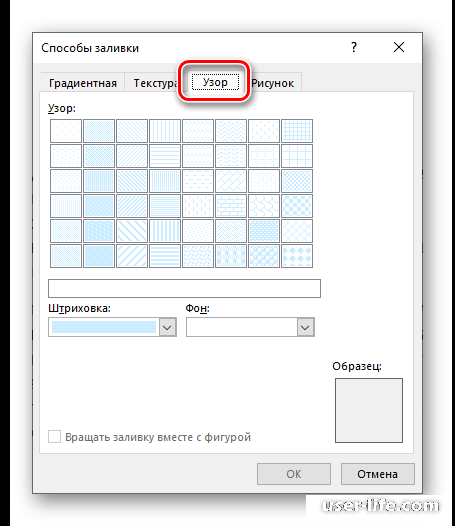
Набросок.
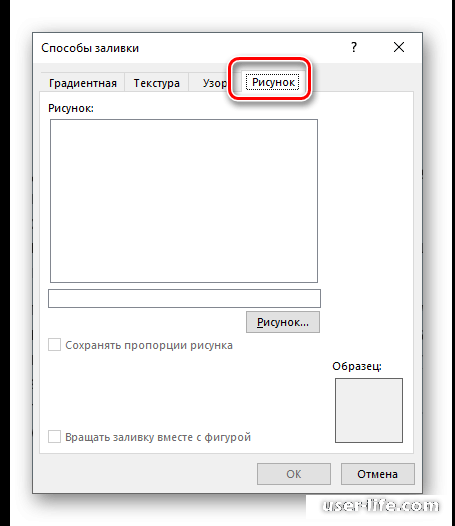
Для всякого из их наличествует вероятность конфигурации ряда характеристик отражения. Конечный вариант («Рисунок») разрешает воткнуть изображение из файла, хранилища OneDrive или же отыскать его в Bing.
При выборе «Из файла» станет не закрыт предустановленный в Windows «Проводник», в котором нужно перебежать в директорию с благоприятным изображением, избрать его и надавить «Вставить»,
а вслед за тем доказать собственные планы в диалоговом окошке.
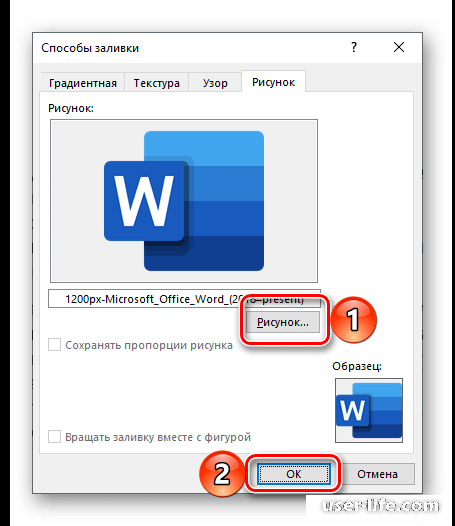
В высшей степени лучше избирать однотонные или же не очень контрастные изображения, по другому целые слова или же их доля, как в нашем случае ниже, станет дурно читаемой.
Этим образом в Ворд возможно устроить не лишь только цветную страничку, но и применить в качестве фона каждое случайное изображение или же орнамент. Кроме сего наличествует вероятность прибавления подложки, о чем мы раньше писали в отдельной заметке.
Подробнее: Как устроить подложку в Word
Распечатка документов с модифицированным фоном
По умолчанию Ворд не печатает модифицированное, замечательное от данного по умолчанию поле текстовых файлов, и не принципиально, применялся ли в качестве этакого однообразный окрас или же настоящее изображение.
Для такого дабы внесенные конфигурации показывались и на распечатанной с поддержкой принтера версии документов, нужно поменять характеристики отражения программки.
Вызовите «Файл» и перейдите в «Параметры».
В открывшемся окошке перейдите на вкладку «Отображение».
Установите галочку возле пункта «Печатать фоновые цвета и рисунки» и нажмите на кнопку «ОК» для доказательства.
Читайте также:
Как распечатать в Ворде настройка печати документа
Как поставить печать на документ в Word
Рейтинг:
(голосов:1)
Предыдущая статья: Лучшие средства удаления вредоносных программ для Windows 11
Следующая статья: Как отключить фоновые программы в Windows 7
Следующая статья: Как отключить фоновые программы в Windows 7
Не пропустите похожие инструкции:
Комментариев пока еще нет. Вы можете стать первым!
Популярное
Авторизация






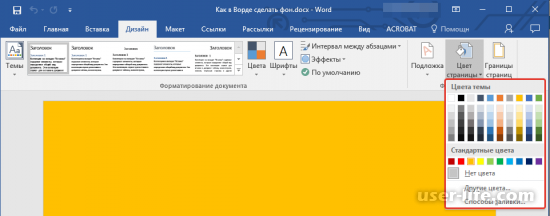
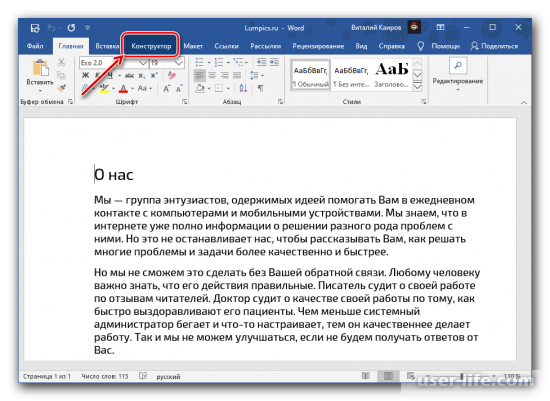
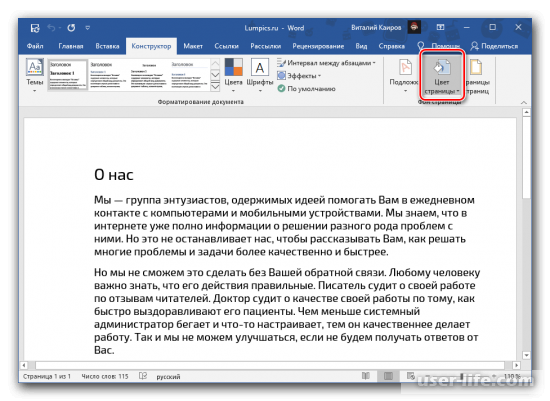
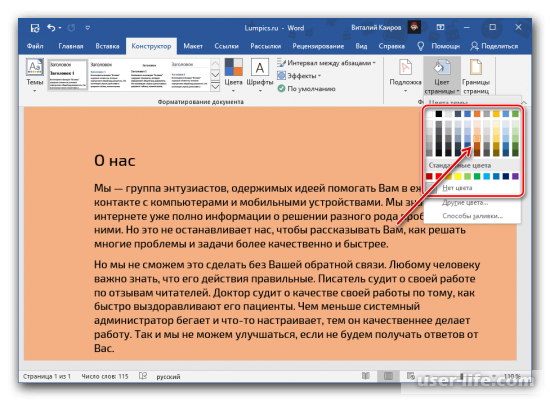
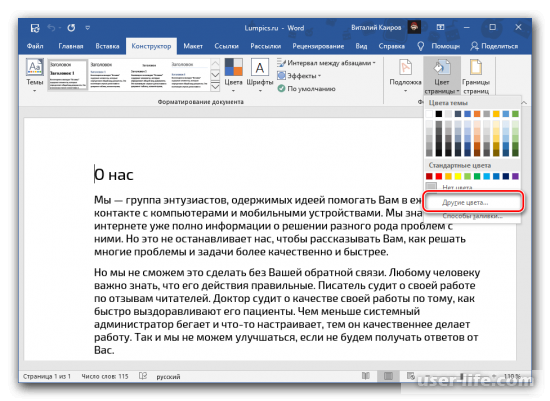
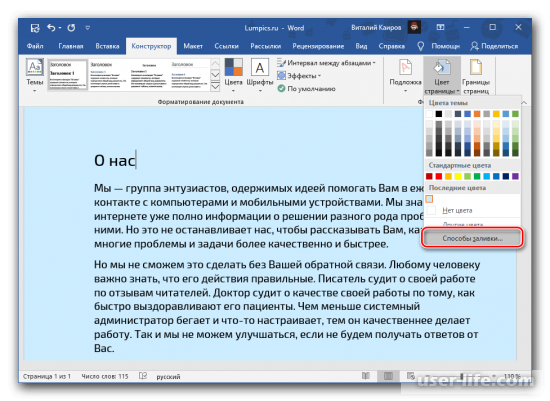
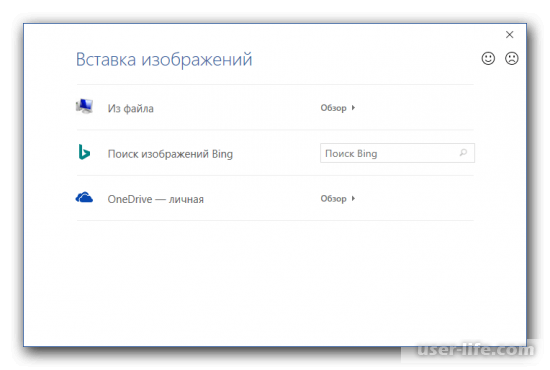
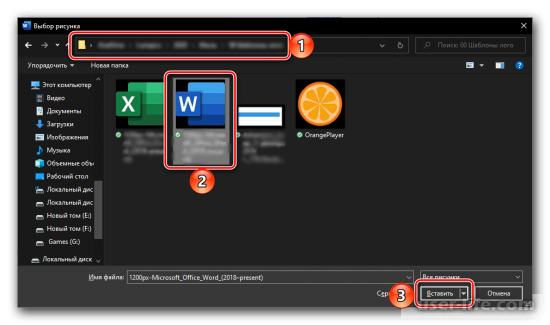
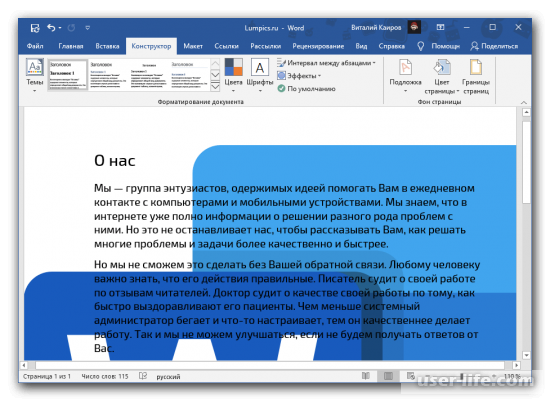
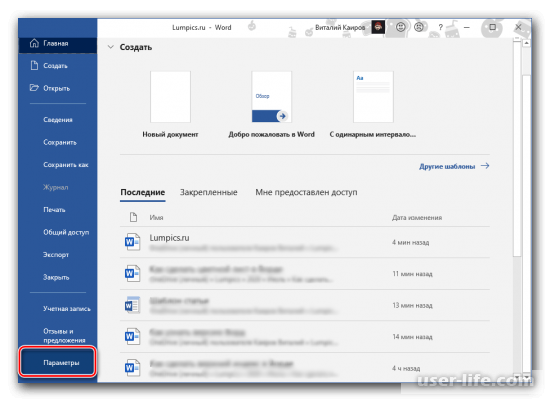
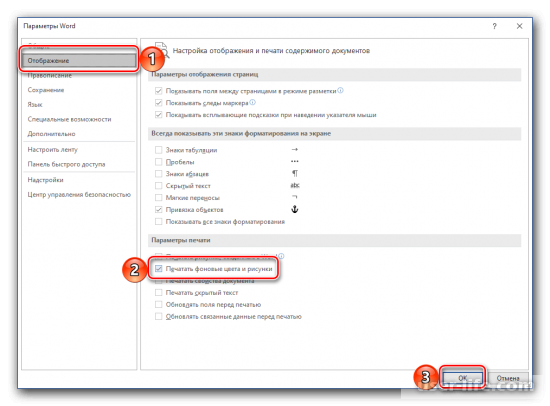
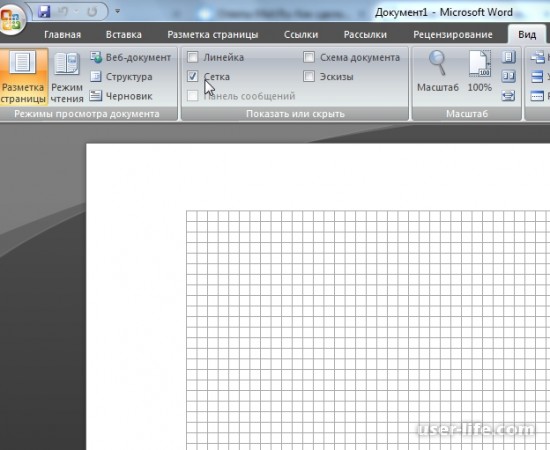





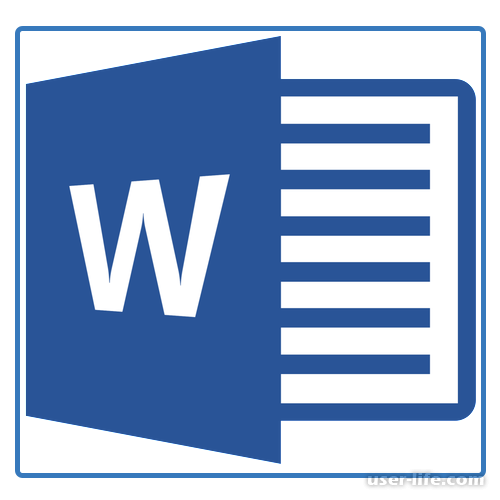




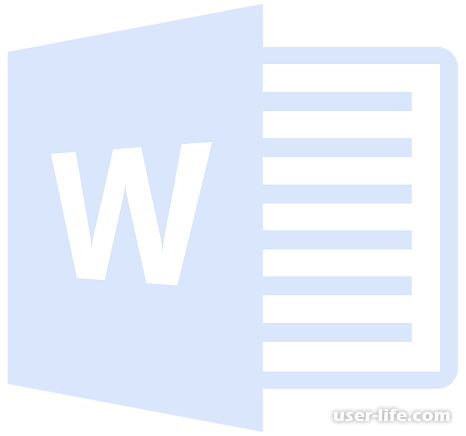




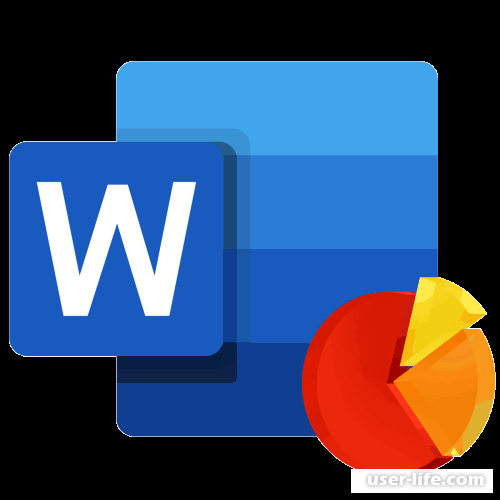











Добавить комментарий!