Как посмотреть демонстрацию экрана в Discord на телефоне
Discord - это многоцелевое приложение, объединяющее всевозможные функции в одном месте. Оно может работать не только как эмулятор чата с групповыми и приватными чатами и каналами, но и имеет собственный игровой клиент, в котором можно играть как против себя, так и участвовать в турнирах между командами, а также устанавливать серверы для общения, которые не транслируют пользователя на весь мир. Это означает, что вы можете использовать заставку Discord со своего телефона.
Чтобы просмотреть заставку на своем телефоне, необходимо сначала убедиться, что у вас есть смартфон под управлением операционной системы iOS или Android. Затем установите приложение на свой Xiaomi или iPhone. Далее зайдите на ваш любимый сервер Discord, создайте аккаунт и войдите в него. Чтобы начать смотреть экран с Discord с телефона, удерживайте дисплей вашего устройства вертикально и нажмите на значок "дисплей" в левой боковой панели.
Discord - один из самых популярных мессенджеров для геймеров на компьютерах. Он позволяет общаться с вашей командой, а также имеет некоторые дополнительные функции, такие как каналы текстового и голосового чата, которые позволяют общаться нескольким людям одновременно.
Как трудится функция трансляций
Перечень возможностей программки Дискорд дополнился опцией, которая позволяет чужим юзерам просматривать стримы с внедрением экрана члена.
Функция возымела заглавие Go Live. При данном, черта трансляции, которая завлекает юзер, заключается в том, собственно что имеют все шансы вступить желающие, в различие от голосового чата, в который имеют все шансы войти до 10 юзеров.
Юзеры имеют все шансы избрать даровой вариант, или же купить подписку. В случае если юзер принял решение тормознуть на бесплатном варианте, то ряд настроек и инструментов остаются труднодоступными.
При подписке юзер имеет возможность получить расширенный вариант перечня возможностей, к примеру, позволение имеет возможность повыситься.
Юзеры имеют все шансы завлекать и вспомогательные программки для такого, дабы подключить режим стримера. При подключении похожей функции юзеры имеют все шансы просматривать трансляции в программке Дискорд.
В случае если юзер принял решение пользоваться похожей опцией, то добавочная всплывающая информация не не дает просмотру трансляции.
К примеру, в бесплатном варианте изнутри программки Дискорд просмотру имеют все шансы препятствовать информация о юзере, или же звуковые извещения.
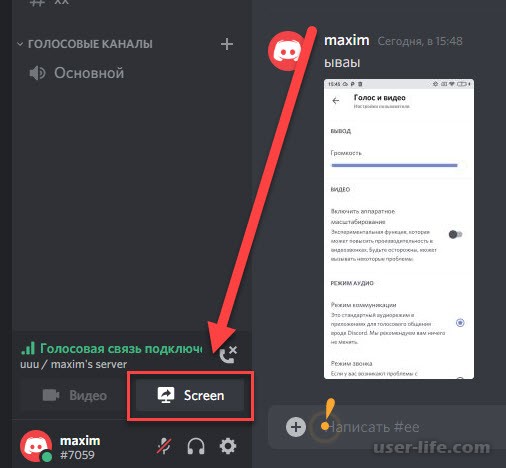
Как подключить просмотр демки с телефона
Юзеры имеют все шансы делать трансляции, дабы чужие покупатели программки сумели просматривать стрим при поддержке применения индивидуального компа.
В случае если юзер подключает режим программки Go Live, то перрон распознает игру автоматическим нравом. Просмотреть игру на трансляции возможно при поддержке статуса юзера, который бывает замечена в нижней области с левого края экрана.
В случае если софт не сумел квалифицировать игру автоматически, то юзер имеет возможность сделать режим при поддержке ручного варианта. Для такого, дабы прибавить игру вручную, нужно сделать следующую операцию.
Войти в мессенджер Дискорд.
В приложении надо перебежать в опции при поддержке нажатия на значок в облике шестеренки, который обязан находится в окне левой области экрана.
В опциях нужно избрать вариант окно с заглавием «Игровая активность», и в разделе прибавить нужную игру.
Впоследствии такого, как приложение возьмет в толк, и выведет игру, юзер имеет возможность надавить на кнопку Go Live, дабы начать трансляцию.
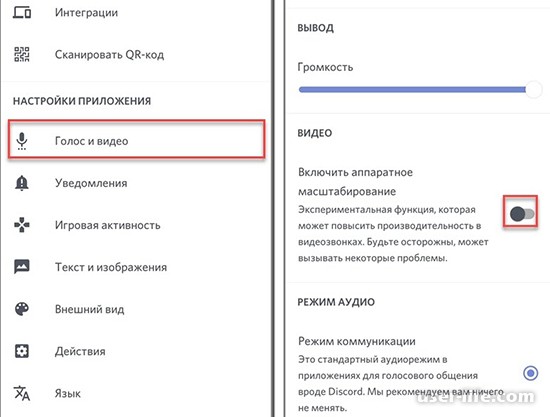
Настройка профиля
Юзеры имеют все шансы изготовлять нужные опции для такого, дабы улучшить работу с трансляциями. При переходе в опции, юзер имеет возможность сделать работу голосового проигрывания, или же видео трансляции.
Включение к серверу и настройка связи
Юзеры имеют все шансы присоединяться к трансляции, которую начал чужой юзер.
Для такого, дабы юзеры имели возможность присоединиться к стриму в мессенджере Дискорд, нужно исполнить воздействия в зависимости от памятке.
Для такого, дабы просмотреть трансляцию, нужно сделать следующее.
Вначале идет по стопам войти в программку Дискорд.
В случае если юзер понимает, собственно что приятель намеревается сделать стрим, возможно просмотреть значок покупателя программки.
В случае если в статусе высвечивается, собственно что юзер включил режим Go Live. Аналогичный значок символизирует, собственно что юзер начал стрим.
Для такого, дабы начать просматривать трансляцию, юзеру нужно надавить на ник.
Когда возникает необходимость в использовании демонстрации экрана в Дискорде
Функция, позволяющая пользователю в Discord следить за тем, что у его оппонента присутствует на экране, может использоваться во время общения. Также необходимость в использовании опции может возникнуть в следующих ситуациях:
Не получается выполнить настройки в мессенджере. Благодаря демонстрации опытный собеседник поможет пользователю решить возникшие проблемы.
При ведении стрима участник описывает новое приложение, работу программного обеспечения.
Геймер в прямом эфире проходит новую игру, выполняет сложные квесты.
почему не могу включить демонстрацию экрана в дискорде
Особенности предварительной настройки
Пользователь, решивший активировать демонстрацию экрана, должен:
Изначально запускаете видео-чат. Для этого выбираете собеседника, открываете с ним чат, кликаете по иконке с видеокамерой.
Запускаете приложение Дискорд, заходите в «Настройки пользователя».
Перемещаете в нужное положение клавишу «Включить режим стримера».
Как включить демонстрацию (экрана) в Дискорде с телефона
Пользователю необходимо действовать следующим образом:
Запускаете приложение «Discord».
Открываете любой канал, сервис.
Нажимаете на иконку в виде видеокамеры, расположенную в окне, предназначенном для передачи текстовых сообщений.
После загрузки видео-чата пользователь получит доступ к опции «Демонстрация в Дискорде».
Для активации функции необходимо навести курсор на активное окошко чата, в котором отображается изображение собеседника.
В открывшемся меню выбираете «Полный экран», «Вид окна».
Включаете демонстрацию, после чего собеседник начнет видеть все, что происходит у пользователя на экране.
Свернув игру, вы перекроете доступ оппоненту к демонстрации.
можно ли включить демонстрацию экрана дискорда на телефоне
Обратите внимание: При выборе пункта «Полный экран», открывается доступ собеседнику ко всему, что видит пользователь. При указании опции «Окно приложения», открывается оппоненту доступ только к конкретной картинке игры, любого приложения.
Что это за функция
Опция Go Live создана для того, чтобы другие пользователи могли смотреть стрим в Дискорде с экрана любого участника. Максимальное число зрителей в голосовом чате, подключенных к процессу, не должно превышать десяти человек. Особенность стрима в минимальной задержке трансляции, а сама опция доступна всем желающим.
Пользователей бесплатной версии ждет ряд ограничений, но от них можно избавиться при покупке Nitro-подписки. За 4,99 долларов в месяц доступно разрешение 1080р, а за 10 долларов — 4К. В обоих случаях частота кадров 60 fps. В бесплатной версии разрешение 720р, а число кадров в секунду — 30 fps.
Существует также режим стримера, позволяющий смотреть трансляцию в Дискорде с помощью дополнительных программ. После включения этой опции скрывается лишняя информация, которая “вылазит” во время прямого эфира. В частности, прячутся звуковые уведомления, личная информация и другие данные.
Как включить
Чтобы другие пользователи могли посмотреть стрим с ПК, необходимо создать трансляцию. Для включения Go Live игра должна быть распознана системой. В этом случае появляется специальная панель слева внизу возле статуса пользователя.
Если игры нет, ее можно добавить вручную. Для этого перейдите в Настройки и Игровая активность, а там добавьте игру. После распознавания приложения остается нажать на кнопку Go Live.
Как смотреть стрим в Discord
С учетом сказанного возникает вопрос, как присоединиться к стриму в Дискорде другим пользователям. Это возможно, если создатель сервера задал необходимые права. В частности в настройках сервера указываются роли и уровни доступа. Вносить изменения можно и через настройки канала с последующим переходом в раздел Права доступа.
Чтобы смотреть стрим в Дискорд через Go Live, сделайте следующее:
Гляньте на значок друга.
Если возле него появляется специальный символ Go Live, это свидетельствует о запуске стрима.
Жмите на ник пользователя, чтобы смотреть прямой эфир.
Если интересует только переписка, тогда можно подключиться к каналу Discord без просмотра стрима. Также стоит учесть, что такая опция имеет ограничения по числу зрителей (не более десяти).
В программе Дискорд работают специальные “робо-хомяки”, которые переносят участников прямо на голосовой канал со стримом. Остается дважды нажать название, чтобы смотреть трансляцию. В дальнейшем можно отрегулировать громкость звука с помощью специальной иконки.
Для удобства предусмотрена опция Pop Out. Она позволяет открыть прямой эфир в отдельном окне. Для этого жмите на значок в виде квадрата с выходящей наружу стрелкой. Далее изображение всплывающего окна можно регулировать с учетом предпочтений.
В режиме Go Live реализована опция Overlay. Она позволяет переключиться с помощью горячих кнопок и выбрать игру, которая отображается на панели статуса. В дальнейшем можно регулировать настройки, приглашать друзей, остановить трансляцию или решать иные задачи. Если кто-то смотрит стрим, возле ника появляется соответствующий глазок.
Многие спрашивают, как смотреть стрим в Дискорде через телефон. В режиме Go Live трансляция доступна только с приложения на ПК или в веб-версии. Для программы на смартфоне опция пока недоступна, но разработчики обещают исправить недостаток в ближайших версиях.
Альтернатива
Отметим, что запуск стрима в Дискорд возможен с помощью специальных сервисов для стриминга. Краткий алгоритм такой:
создайте учетную запись на сервере Twitch;
войдите в настройки Дискорда и выберите опцию Интеграции;
жмите по символу Twitch;
авторизуйтесь;
установите программу OBS;
синхронизируйте Twitch и OBS (вставьте ключ из Твича в программу);
включите режим стримера в Дискорде в настройках;
выберите друга, для которого будет вестись стрим;
жмите на его ник и картинку видеокамеры (видеозвонок);
кликните на кнопку Демонстрация экрана.
Чтобы человек мог смотреть стрим игры, жмите на пункт Окно приложения и выберите необходимую программу. Теперь кликните на кнопку Поделиться. С этого момента друг сможет наблюдать за игрой. Еще один вариант получения доступа — переход на стрим по специальной ссылке на канал.
Сравнительно недавно в Дискорд появилась опция Go Live, позволяющая вести прямой эфир для ограниченного количества участников (до 10 человек). При этом пользователи могут подключиться и посмотреть стрим в Дискорде путем нажатия одной кнопки возле голосового канала. Преимущество трансляции Discord состоит в высокой скорости подключения и доступности для всех желающих (при условии ограничения по количеству).
Присоединиться к стриму может любой желающих при условии, что число участников не превышает установленное ограничение. Качество видео зависит от наличия подписки.
Так, в бесплатной версии разрешение составляет 720р с частотой кадров 30 fps. При получении подписки Nitro Classic появляется возможность стримить с качеством видео 1080р и 60 fps. Если приобрести Nitro разрешение увеличивается до 4К. Стоимость первой и второй подписки составляет — 4,99 и 9,99 долларов в месяц соответственно.
Пользователи могут присоединиться к трансляции и смотреть стримы в Дискорде, если администратор ее создал заранее. Этот процесс проходит в несколько шагов:
Войдите в программу Дискорд.
Жмите на кнопку шестеренки внизу.
Перейдите в раздел Игровая активность.
Кликните на пункт Добавить ее.
Введите название и жмите на кнопку Добавить игру.
Выйдите из настроек и жмите название сервера.
Кликните на кнопку с изображением камеры.
Укажите контент для захвата и канал подключения к стриму.
Жмите на кнопку Прямой эфир.
После этого пользователи могут присоединиться и смотреть стрим в Дискорде с ПК (не с телефона).
Альтернативный вариант — создание трансляции через сторонние сервисы. В этом случае алгоритм действий имеет следующий вид:
Войдите на сервис Twitch и создайте учетную запись.
Запустите канал и придумайте название, загрузите логотип и добавьте описание.
Откройте софт для захвата дисплея.
Задайте кодеки видео и аудио, установите вид трансляции и адрес сервера.
Войдите на страницу канала Twitch и копируйте ключ трансляции.
Копируйте его в программу OBS и поставьте ключ в специальную раздел Stream Key Play Path.
Включите стрим канала и включите режим стримера в Дискорд.
Учтите, что выше приведена лишь краткая инструкция, позволяющая в общих чертах понять правила создания трансляции.
Как присоединиться к стриму
Если онлайн-трансляция уже ведется, присоединиться к ней не составляет труда. Перед тем как смотреть стрим в Дискорде, войдите в приложение и авторизуйтесь под своим логином и паролем. Для просмотра steram сделайте следующие шаги:
Посмотрите на значок канала товарища, к которому вы планируете подключиться.
При появлении возле него символа Go Live жмите на ник для просмотра прямого эфира.
Если система вдруг не пускает для просмотра, причиной может быть достижение максимального числа участников (10 человек). Присоединиться к стриму можно лишь в том случае, если кто-то отключится от прямого эфира, а число подключенных пользователей станет меньше 10.
Особенности просмотра:
В приложении Discord предусмотрена специальная опция, которая переносит на голосовой канал. Все, что необходимо — нажать название, чтобы присоединиться к прямому эфиру. После этого можно регулировать громкость звука с помощью специальной иконки.
Дополнительное удобство несет функция Pop Out. С ее помощью можно присоединиться к стриму и смотреть его в отдельном окне. Для перехода в этот режим жмите на символ в виде квадрата со стрелкой, выходящей во внешнюю часть. В дальнейшем трансляцию можно остановить, пригласить друзей, изменить настройки или выйти из stream Дискорд.
Понять, что другие пользователи смотрят прямой эфир, можно по появлению специального глазка возле имени пользователя.
В целом, программа Дискорд хорошо продумана, поэтому создать и присоединиться к онлайн-трансляции смогут даже новички.
Можно ли смотреть стрим в Дискорд с телефона
Сегодня многие люди пользуются мессенджером со смартфона. В такой ситуации часто возникает вопрос, как смотреть стрим в Дискорде через телефон. На официальной странице приложения сказано, что присоединиться к прямому эфиру можно только с компьютера (через приложение) или с помощью веб-версии в браузере Хром. При этом добавлено, что посмотреть стрим в Дискорде с телефона не получится. Но в ближайшее время разработчики обещают исправить проблему и добавить такую опцию.
Вывод
С появлением опции Go Live пользователи Дискорда получили возможность запускать прямой эфир и смотреть стрим прямо в голосовом чате. Единственное, что пока расстраивает — невозможность просмотра трансляции на смартфоне и ограничения по качеству видео для бесплатной версии. Но в ближайшее время эта проблема может быть исправлена.
Discord - один из самых популярных мессенджеров для геймеров на компьютерах. Он позволяет общаться с вашей командой, а также имеет некоторые дополнительные функции, такие как каналы текстового и голосового чата, которые позволяют общаться нескольким людям одновременно.
Если вы являетесь владельцем смартфона или планшета, то почти наверняка это основной способ общения с собеседниками.
Читайте также: Не отображается демонстрация в Discord что делать
Рейтинг:
(голосов:1)
Предыдущая статья: Как с телефона удалить свой сервер в Discord
Следующая статья: Особенности использования Discord на Windows 10
Следующая статья: Особенности использования Discord на Windows 10
Не пропустите похожие инструкции:
Комментариев пока еще нет. Вы можете стать первым!
Популярное
Авторизация






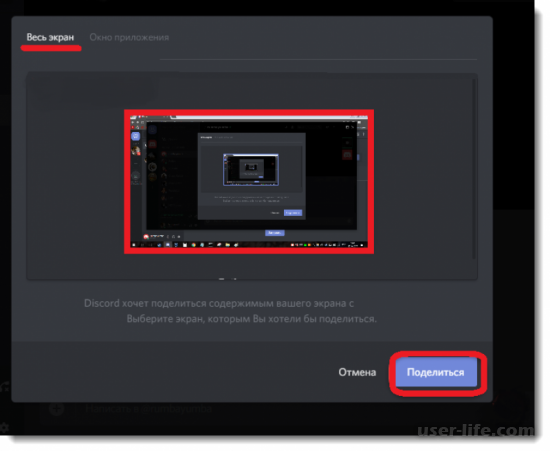
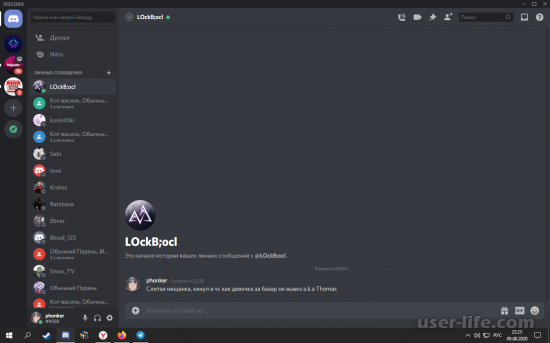
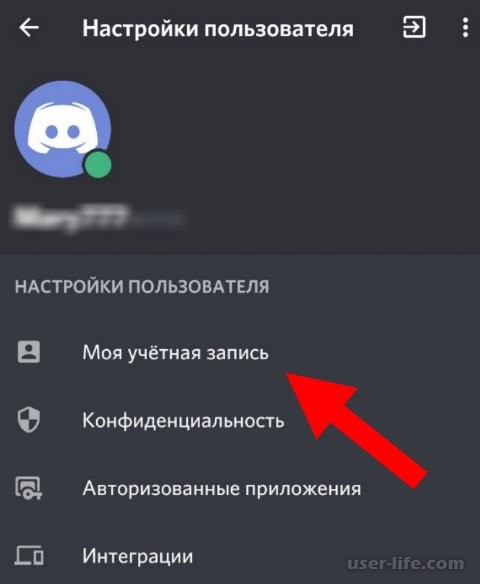
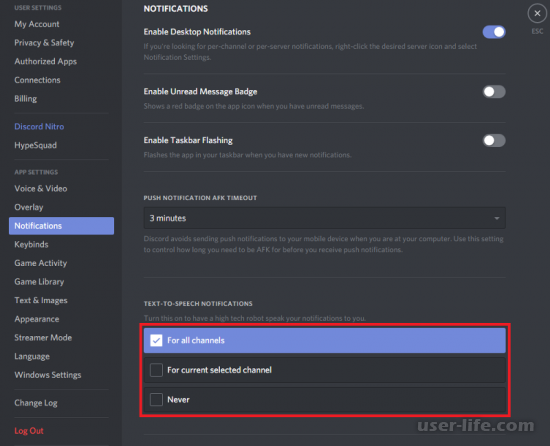
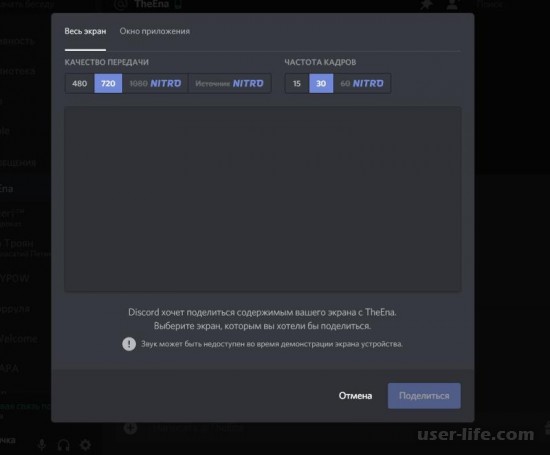
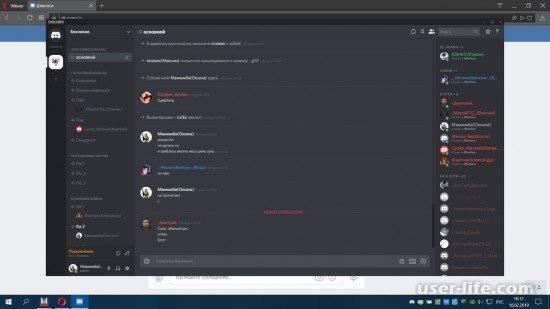
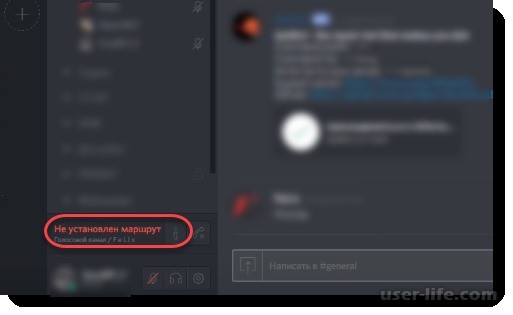
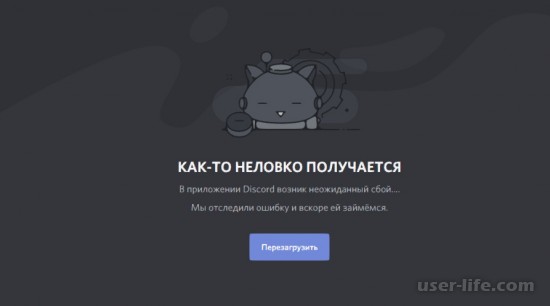
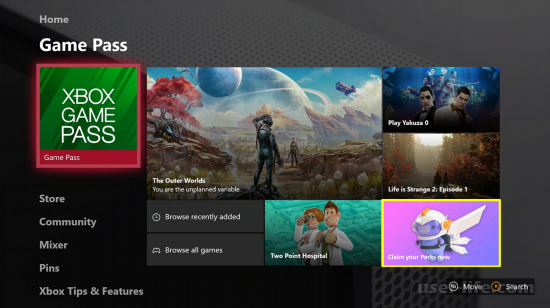
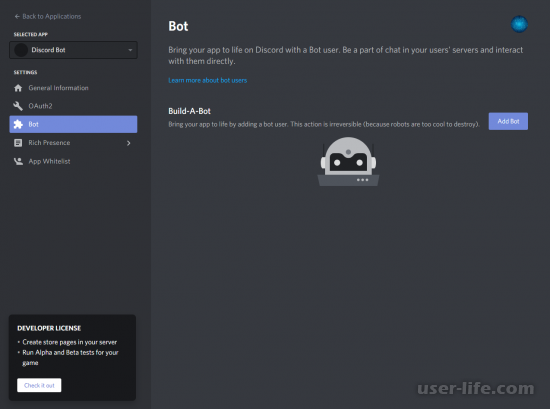
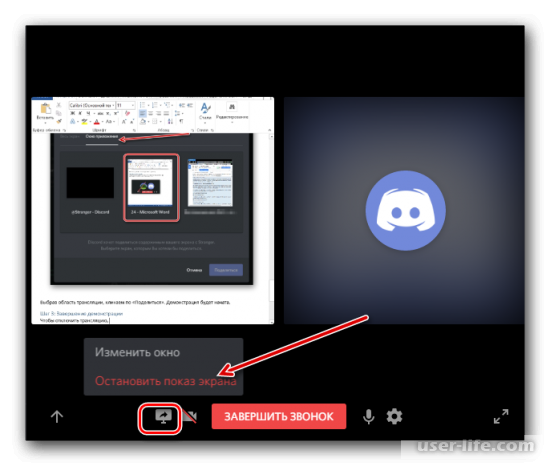
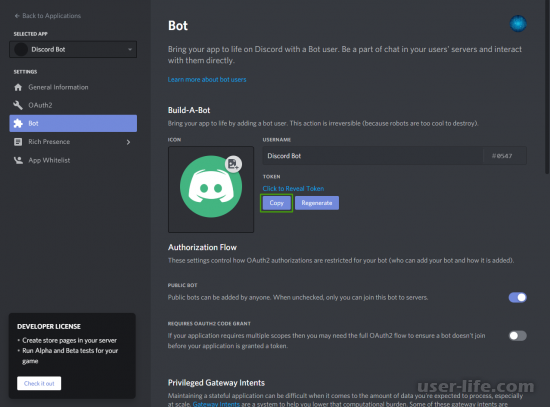
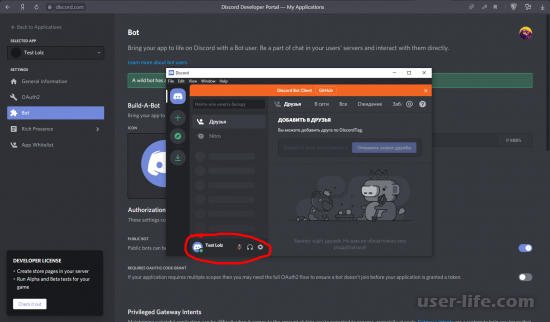
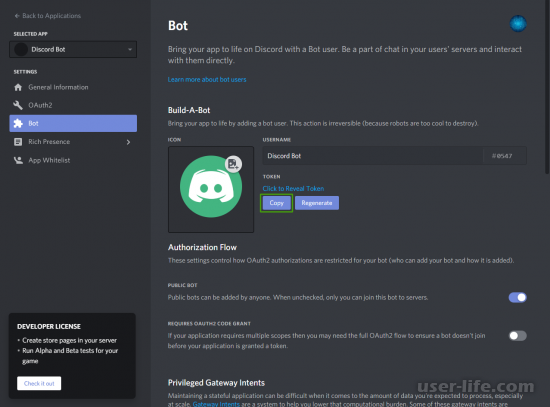
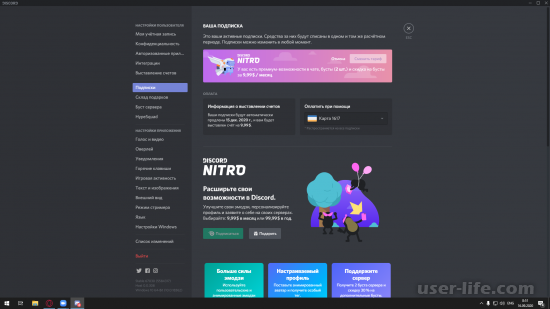
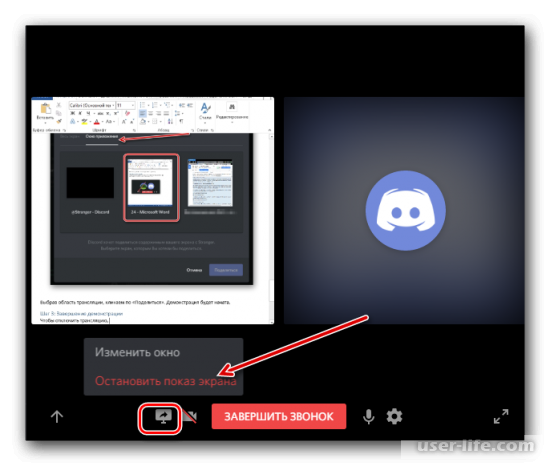
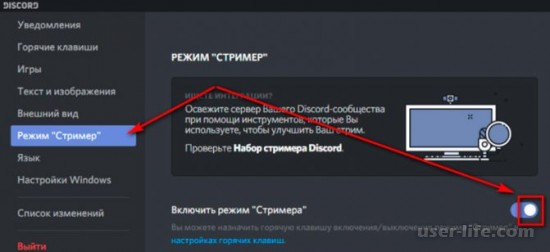
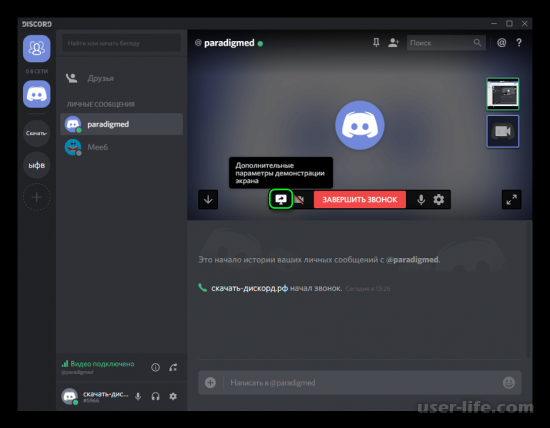
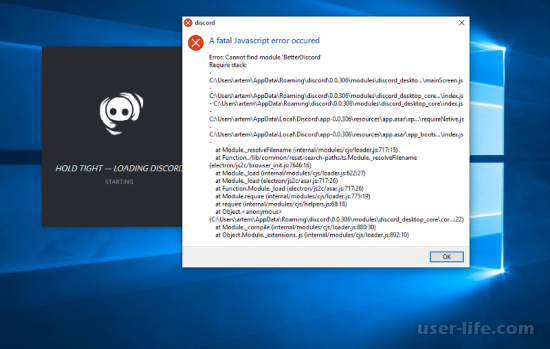
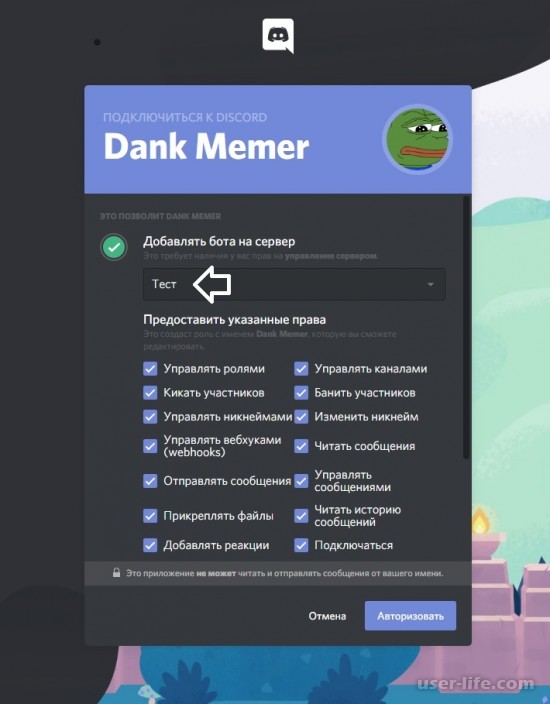
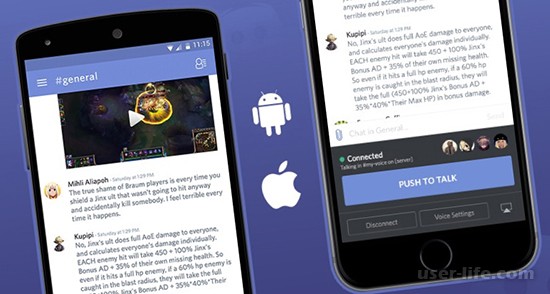








Добавить комментарий!