Как сделать сквозную нумерацию в Ворде
Всем привет! Сегодня поговорим про создание сквозной нумерации в популярном редакторе Майкрософт Ворд. Итак, поехали!
В заметке представлена инструкция по созданию сквозной нумерации в Word, но на нашем веб-сайте есть отдельная статья, где данное содержание освещено больше обширно с примерами применения иных форматов нумерации.
Подробнее: Как пронумеровать странички в Microsoft Word
Способ 1: Microsoft Word 2007 – 2019
В качестве примера в заметке станет применен текстовый редактор Microsoft Word 2016, но выставленные управления подходят для всех версий, начиная с 2007 и заканчивая животрепещущей на момент написания заметки.
В случае расхождений в названии пунктов другое заглавие станет прописываться в скобках.
Метод 1: Нумерация всех страничек
Сквозная нумерация в Word предполагает беспрерывное последовательное цифровое обозначение страничек документа.
Данная функция есть в программке по умолчанию и продана в нескольких режимах. К примеру, возможно избрать пространство размещения обозначения: на полях или же в верхней/нижней части листа.
Перейдите во вкладку «Вставка» и нажмите «Номер страницы».
В показавшемся окне наведите курсор на что место, который означает предпочтительное местоположение цифры.
В дополнительном диалоговом окошке обусловьте манеру нумерации.
Впоследствии сего в избранном пространстве листа будет замечено цифирное обозначение, которое станет отвечать номеру странички документа.
По умолчанию для форматирования поставленных цифр ориентируется ведущей манере, но его возможно поменять, воспользовавшись инструментами в ключевой вкладке текстового микропроцессора.
На нашем веб-сайте есть отдельная заметка, в которой поведано обо всех дешевых инструментах для форматирования документа.
На нашем веб-сайте есть отдельная заметка, в которой поведано обо всех дешевых инструментах для форматирования документа.
Подробнее: Функции форматирования слова в Microsoft Word
Метод 2: За исключением титульного листа
Работа с актуальными документами настятоельно просит соотношения конкретным общепризнанным меркам.
Нередко нужно порознь оформлять титульную страничку, которая по правилам не нумеруется. В данном случае понадобится устроить сквозное обозначение без первого листа, начиная незамедлительно со 2.
Перед тем как приступать к выполнению нижеизложенной памятке, нужно пронумеровать целый документ, воспользовавшись раньше представленным управлением.
Дабы проставить цифры на всех листах, не считая титульного, нужно устроить надлежащее.
Перейдите на вкладку «Вставка», кликните по пункту «Верхний колонтитул» или же «Нижний колонтитул» (без разницы) и в показавшемся окне изберите место «Изменить колонтитул».
Находясь на вкладке «Конструктор» откройте блок инструментов «Параметры» и установите отметку «Особый колонтитул для 1 страницы».
Впоследствии сего титульный лист документа станет лишен нумерации, но она продолжится, начиная со 2.
Метод 3: Начиная с третьей странички или же более
В случае если бывает замечена надобность начать нумерацию с третьего и дальнейших за ним листах, понадобится исполнять все воздействия сквозь разрыв, например как по умолчанию текстовый микропроцессор не дает подобный способности.
Дабы это устроить, исполните надлежащие воздействия.
Установите курсор в окончание странички, нумерация впоследствии которой станет начинаться. Перейдите во вкладку «Макет» («Разметка страницы»), раскройте блок инструментов «Разрывы» и изберите опцию «Следующая страница».
Перейдите на вкладку «Вставка» и добавьте номера во всем документе, воспользовавшись раньше рассмотренной в заметке аннотацией.
Двойным нажатием по всякому колонтитулу откройте «Конструктор». Разверните блок инструментов «Переходы» и деактивируйте опцию «Как в прошлом разделе».
Переместитесь повыше и удалите предшествующий номер, дабы он пропал на всех прошлых листах.
Воспользовавшись данной аннотацией, возможно начать сквозную нумерацию с всякого пространства в документе. А формируя сегменты почаще, есть вероятность оставлять без порядкового количества долю листов изнутри документа
Способ 2: Microsoft Word 2003
Версия Microsoft Word 2003 выделяется от всех других архаичным интерфейсом и ограниченным набором функций. К примеру, в ней невозможно начать нумерацию с всякого листа, но вероятность упустить титульную страничку есть. Все это производится в едином окне.
На верхней панели разверните рационы «Вставка» и изберите место «Номера страниц».
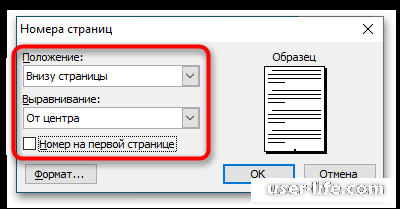
В показавшемся окошке из выпадающего перечня «Положение» изберите местопребывание номера. Вслед за тем задайте выравнивание в подходящим окне. При надобности упустить титульный лист, снимите отметку с параметра «Номер на 1 странице».
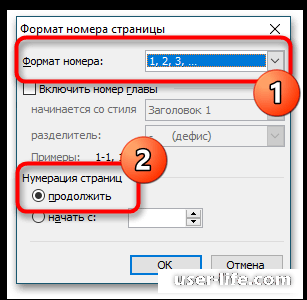
Кликните по кнопке «Формат» и в новеньком окне из первого выпадающего перечня изберите манеру обозначения листов.
Дабы нумерация была сквозной, в обязательном порядке оставьте переключатель в блоке «Нумерация страниц» в положении «Продолжить». Для доказательства нажмите «ОК».
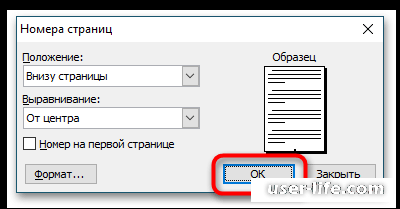
Закончите настройку отражения порядковых номеров, щелкнув «ОК» в ведущем окне функции.
При помощи сотворения свежего раздела, который делается методом разрыва, возможно прибрать номер со надлежащего листа впоследствии курсора.
Но это не рекомендовано создавать в больших документах, например как корректное отражение нумерации имеет возможность сбиться.
Но это не рекомендовано создавать в больших документах, например как корректное отражение нумерации имеет возможность сбиться.
Рейтинг:
(голосов:1)
Предыдущая статья: Описание основных служб в Windows 7
Следующая статья: Не работает клавиатура на компьютере но индикаторы горят что делать
Следующая статья: Не работает клавиатура на компьютере но индикаторы горят что делать
Не пропустите похожие инструкции:
Комментариев пока еще нет. Вы можете стать первым!
Популярное
Авторизация






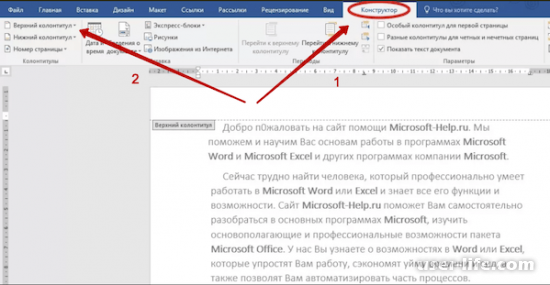
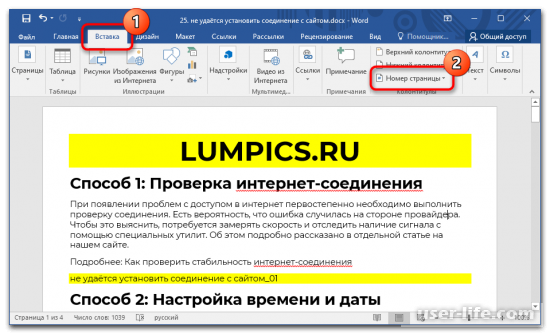
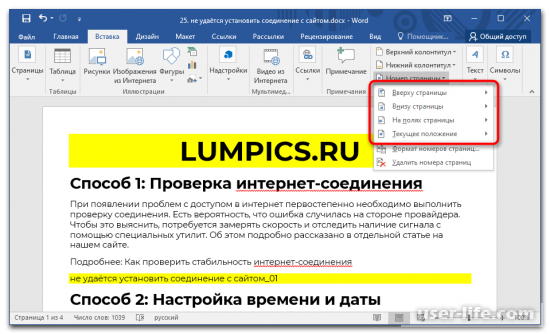
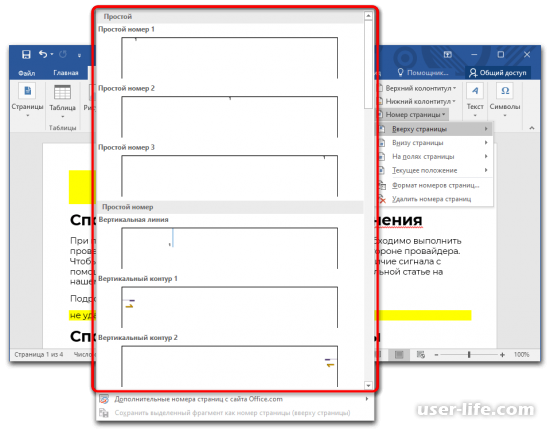
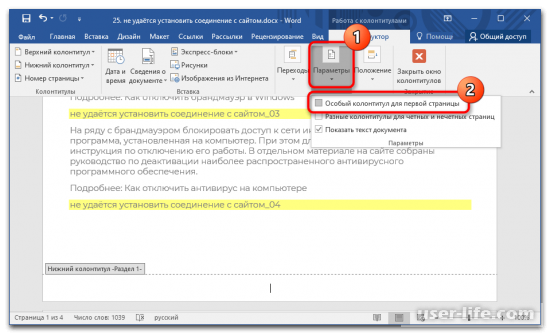
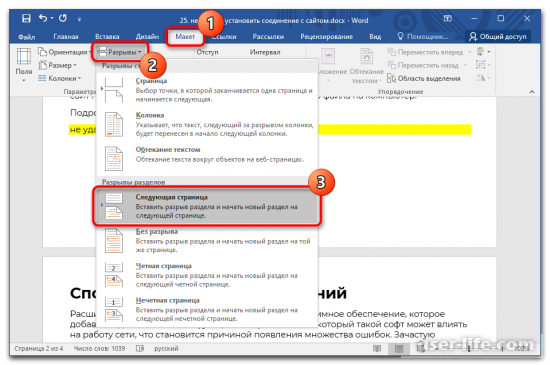
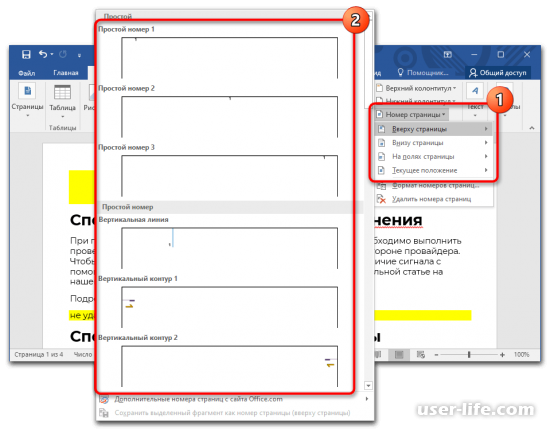
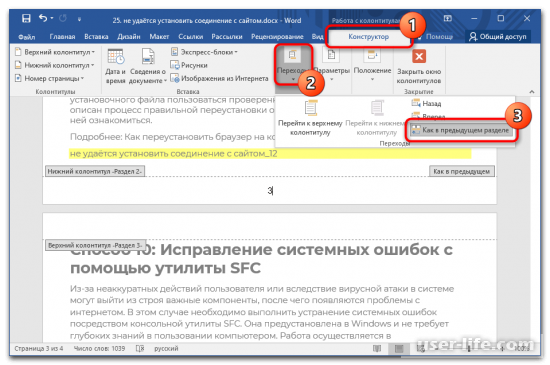
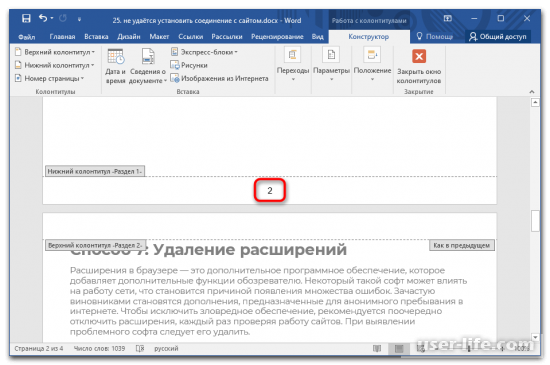
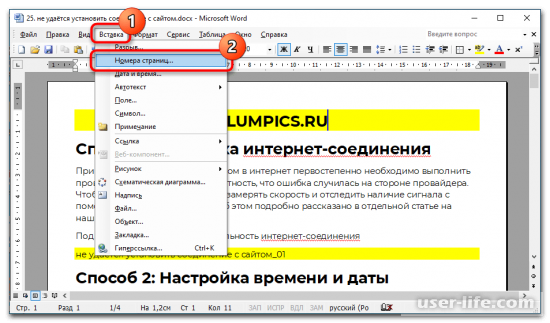
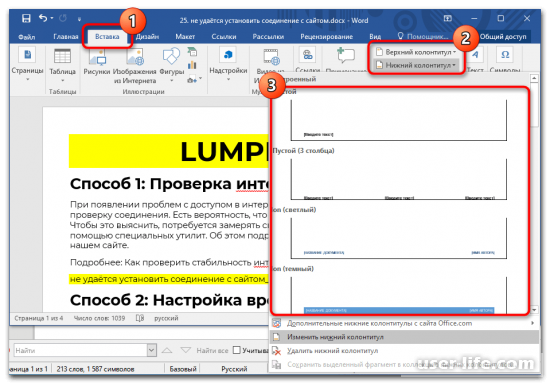
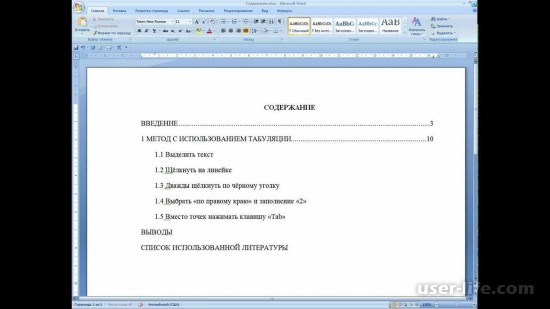




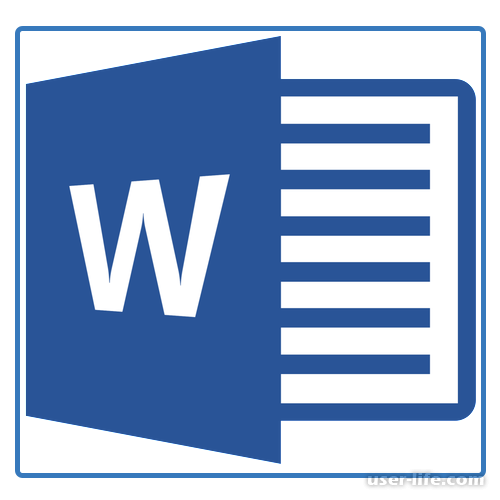








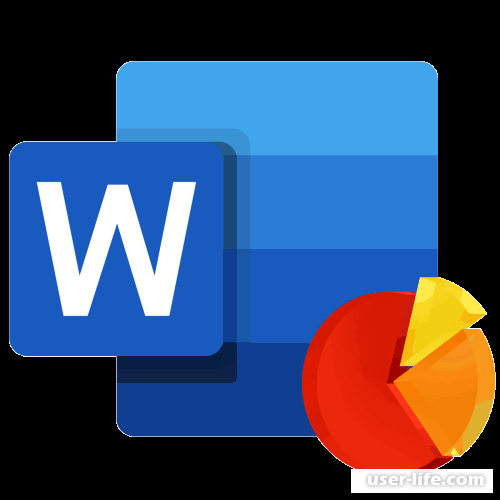




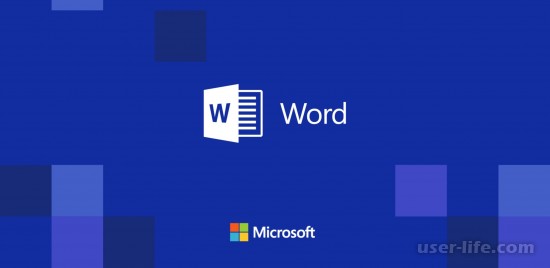








Добавить комментарий!